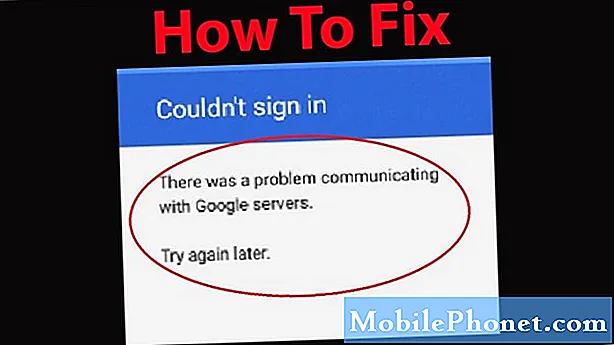
Contente
Ao adquirir um novo telefone Android, a primeira coisa que você desejará fazer é adicionar as informações da sua conta do Google ao dispositivo. Isso permitirá que você acesse facilmente suas informações pessoais, como contatos, e-mails, fotos e calendário, apenas para citar alguns em seu telefone. No entanto, há casos em que certos problemas podem ocorrer ao adicionar sua conta. Nesta última parte de nossa série de solução de problemas, mostraremos como corrigir o problema de comunicação com o erro dos servidores do Google.
Corrigindo o problema de comunicação com os servidores do Google
Antes de executar qualquer uma das etapas de solução de problemas recomendadas listadas abaixo, é melhor reiniciar o telefone. Esta ação atualiza o sistema operacional e remove todos os dados temporários corrompidos que podem estar causando o problema. Depois de reiniciar, tente adicionar as informações da sua conta.
Tente desativar a autenticação em 2 etapas
A autenticação em duas etapas do Google é um recurso de proteção adicional que é ativado sempre que você faz login em sua conta em um novo dispositivo ou navegador. Além da senha exigida, você precisará inserir um código que será enviado a um número (via SMS ou chamada) que você registrou, um prompt de telefone ou uma chave de segurança. É possível que esse recurso esteja causando esse erro, por isso você deve tentar desativá-lo.
De um computador
Abra sua Conta do Google em um navegador de computador.
Na seção "Segurança", selecione Verificação em duas etapas. Talvez você precise fazer login.
Selecione Desligar.
Uma janela pop-up aparecerá para confirmar que você deseja desativar a verificação em duas etapas. Selecione Desligar.
De um dispositivo Android
No seu telefone ou tablet Android, abra o aplicativo Configurações do dispositivo e, em seguida, o Google e a Conta do Google.
Na parte superior, toque em Segurança.
Em “Fazendo login no Google”, toque em Verificação em duas etapas. Talvez você precise fazer login.
Toque em Desligar.
Confirme tocando em Desligar.
De um dispositivo iOS
No seu iPhone ou iPad, abra o aplicativo Gmail
Toque em Menu, em Configurações, em sua conta e em Gerenciar sua Conta do Google. Se você não usa o Gmail, acesse myaccount.google.com.
Na parte superior, toque em Segurança.
Em “Fazendo login no Google”, toque em Verificação em duas etapas.
Selecione Desligar.
Uma janela pop-up aparecerá para confirmar que você deseja desativar a verificação em duas etapas. Selecione Desligar.
Assim que este recurso estiver desativado, tente verificar se o problema de comunicação com os servidores do Google ainda ocorre.
Remova e, em seguida, adicione a conta do Google
Às vezes, esse problema pode ser facilmente corrigido simplesmente removendo a conta do Google e adicionando-a novamente.
Na tela inicial do seu telefone ou tablet Android, acesse o aplicativo Configurações.
No menu Configurações, role para baixo para localizar a guia Contas e abri-la.
Entre as contas instaladas em seu dispositivo, role para baixo para encontrar a guia Google.
Selecione a conta do Google com a qual você está tendo problemas e toque no botão Remover conta.
Reinicie o telefone.
Na tela inicial de seu telefone ou tablet Android, acesse o aplicativo Configurações.
No menu Configurações, role para baixo para localizar a guia Contas e abri-la.
Role para baixo para encontrar o botão Adicionar conta e selecione o ícone do Google.
Digite o nome de usuário e a senha da sua conta do Google e faça login.
Verifique se o problema foi resolvido.
Reinstale o aplicativo Google Play Services
É possível que o problema seja causado por um aplicativo Google Play Services corrompido, por isso você deve tentar reinstalar este aplicativo.
Vá para o navegador da Web (de preferência Chrome) no telefone.
Pesquise “serviços Google Play” no motor de pesquisa Google.
Em “Aplicativos”, encontre os “Serviços do Google Play”.
Clique em “Google Play Services” e você será redirecionado para o aplicativo Google Play Store.
Clique em “Atualizar”.
Verifique se você pode adicionar sua conta do Google no telefone.
Limpe o cache do aplicativo Gerenciador de contas do Google
É possível que o problema seja causado por um aplicativo gerenciador de contas do Google corrompido. Se for esse o caso, você deve limpar o cache deste aplicativo.
Para dispositivos Samsung, as etapas que você deve seguir estão listadas abaixo.
Na tela inicial, deslize para cima em um local vazio para abrir a bandeja de aplicativos.
Toque em Configurações> Aplicativos.
Toque no aplicativo desejado na lista padrão.
Para exibir aplicativos pré-instalados, toque em Menu> Mostrar aplicativos do sistema.
Toque em Armazenamento> LIMPAR CACHE> LIMPAR DADOS> EXCLUIR.
Tente verificar se o telefone agora pode se comunicar com os servidores do Google.
Limpe a partição de cache do telefone
Existem muitos aplicativos em seu telefone que usam a estrutura do Google e, às vezes, dados corrompidos nesses aplicativos podem causar problemas. Para se certificar de que o problema não é causado por dados corrompidos em cache, você deve limpar a partição do telefone. As etapas listadas abaixo se aplicam a dispositivos Samsung.
Desligue o dispositivo.
Pressione e segure a tecla Aumentar volume e a tecla Bixby e, em seguida, pressione e segure a tecla Liga / Desliga.
Quando o logotipo do Android for exibido, solte todas as três teclas.
Uma mensagem ‘Instalando atualização do sistema’ será exibida por 30 a 60 segundos antes que as opções do menu de recuperação do sistema Android apareçam.
Pressione a tecla Diminuir volume várias vezes para destacar a limpeza da partição do cache.
Pressione a tecla Power para selecionar.
Pressione a tecla Diminuir volume para realçar yes, them e pressione a tecla Power para selecionar.
Quando a partição do cache de limpeza estiver concluída, Reinicializar o sistema agora será destacado.
Pressione a tecla Power para reiniciar o dispositivo.
Verifique se o problema de comunicação com os servidores do Google ainda ocorre.
Execute uma redefinição de fábrica
Caso as etapas acima não consigam resolver o problema, será necessário redefinir os padrões de fábrica. Certifique-se de fazer backup dos dados do telefone antes de executar esta etapa.
Desligue o dispositivo.
Pressione e segure a tecla Aumentar volume e a tecla Bixby e, em seguida, pressione e segure a tecla Liga / Desliga.
Quando o logotipo verde do Android for exibido, solte todas as teclas (‘Instalando atualização do sistema’ será exibido por cerca de 30 a 60 segundos antes de mostrar as opções do menu de recuperação do sistema Android).
Pressione a tecla Diminuir volume várias vezes para destacar ‘limpar dados / reset de fábrica’.
Pressione o botão liga / desliga para selecionar.
Pressione a tecla Diminuir volume até que ‘Sim - excluir todos os dados do usuário’ seja destacado.
Pressione o botão Liga / Desliga para selecionar e iniciar a redefinição mestre.
Quando a reinicialização principal estiver concluída, ‘Reiniciar sistema agora’ é destacado.
Pressione a tecla Power para reiniciar o dispositivo.
Está tendo problemas com o seu computador? Sinta-se à vontade para nos contatar usando este formulário. Tentaremos ajudar.


