
Contente
- O que fazer se você ignorou a janela pop-up Compartilhamento de Perfil?
- Como Compartilhar Perfil com Outras Pessoas no Galaxy S6
- O que é o recurso de compartilhamento simples no Galaxy S6?
- Como verificar se há alguma atualização de software disponível no Samsung Galaxy S6
- Como usar o modo de segurança no Samsung Galaxy S6
- Como realizar a redefinição dos dados de fábrica no Samsung Galaxy S6
- Como criar espaço de memória no Samsung Galaxy S6
Bom dia, leitores, bem-vindos à quinta edição de nossos tutoriais, guias, instruções e dicas para o Samsung Galaxy S6. Nesta postagem, abordaremos o uso básico dos recursos aprimorados do Samsung Galaxy S6, bem como guias sobre como verificar se há atualizações de software, usar o modo de segurança, criar espaço de memória e redefinir os dados de fábrica. Se você acha que precisa saber de algum desses procedimentos, encorajo-o a continuar lendo.
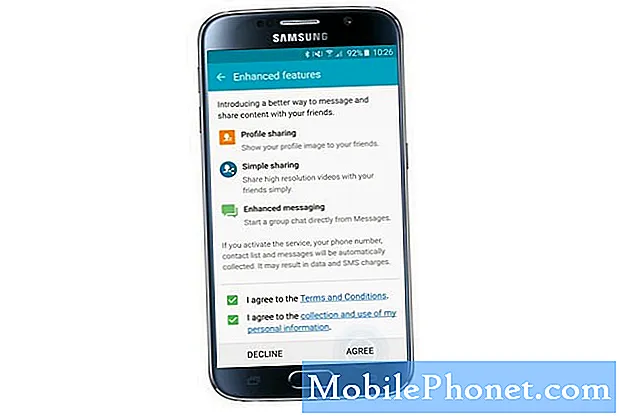
Normalmente, uma mensagem de notificação para o compartilhamento de perfil será exibida na primeira vez que você ligar o dispositivo ou realizar uma redefinição para configuração original. Se essa mensagem for exibida, você pode prosseguir com a ativação do Compartilhamento de perfil imediatamente. Veja como:
- Usando a ponta do dedo, puxe para baixo da parte superior do Casa Ao fazer isso, você verá o menu de notificação.
- Toque Melhoradarecursos continuar.
- Quando solicitado com o prompt de informações, leia os detalhes e toque em Está bem para prosseguir.
- Se esta for a primeira vez que você está usando este recurso, serão solicitados os termos e condições. Leia e concorde com os termos e condições. Certifique-se de ambas as caixas de seleção a seguir para eu concordo com os termos e condições e Eu concordo com a coleção ... são verificados e, em seguida, toque no Botão de concordar.
- Espere até que seu número de telefone seja completamente verificado. Você receberá um código de verificação para o seu número de telefone. Depois de verificado, o recurso de compartilhamento de perfil também é ativado.
- Toque Está bem para prosseguir.
- Quando o botão de opção ou alternar ao lado de EM sob Compartilhamento de perfil está habilitado, parece verde. Leia as informações e toque em Próximo.
O que fazer se você ignorou a janela pop-up Compartilhamento de Perfil?
Caso você tenha perdido a tela pop-up sobre o compartilhamento de perfil e precise ativar ou usar esse recurso, aqui está o que você pode fazer:
- Toque em Contatos de Casa
- Sob Contatos, toque Meu perfil.
- Toque Perfilcompartilhar continuar.
- Na tela de compartilhamento de perfil, arraste o Perfilcompartilharinterruptor (botão de opção) para o certo. Isso ativará o recurso.
- Leia e concorde com os termos e condições. Basta tocar Aceita.
- Aguarde até que seu telefone seja verificado para que o recurso de compartilhamento de perfil seja ativado e esteja pronto para uso em seu dispositivo.
Como Compartilhar Perfil com Outras Pessoas no Galaxy S6
Siga estas etapas para compartilhar seu perfil com outras pessoas:
- Toque Contatos na tela inicial para começar.
- Em seguida, toque Meu perfil de Contatos
- Toque Editar (localizado no canto superior direito da tela ao lado de Mais).
- Na próxima tela, insira suas informações como Nome, Mostrar status, número de telefone e endereço de e-mail. Você também pode adicionar outro campo quando necessário. Basta tocar no AdicionarOutroCampobotão na parte inferior da tela.
- Quando solicitado com o Adicione outra tela de campo, marque as caixas (caixas de seleção) ao lado do campo que deseja adicionar e toque em Adicionar para continuar.
- Quando terminar, toque em Salve para salvar seu perfil compartilhável criado recentemente.
O que é o recurso de compartilhamento simples no Galaxy S6?
O Samsung Galaxy S6 vem com um recurso de Compartilhamento Simples que oferece a cada usuário uma maneira mais fácil de compartilhar arquivos de grande capacidade com amigos por meio de Contatos.
Este recurso está disponível em todos os aplicativos que podem usar o recurso Compartilhar via. Entre esses aplicativos estão Action memo, Internet, My Files, S Health, Gallery, Voice recorder, Story album, Samsung apps, Video, Scrapbook, S Translator e S Health.
Como compartilhar arquivos com o recurso de compartilhamento simples como remetente
Caso você precise de mais ajuda para compartilhar arquivos com o recurso de compartilhamento simples do Galaxy S6, aqui está um guia rápido para você consultar. Basta seguir estas etapas se desejar compartilhar arquivos por meio do compartilhamento simples como remetente:
- Toque Apps de Casa
- Toque Galeria continuar.
- Toque na imagem que deseja enviar. Você pode escolher qualquer imagem para compartilhar no Guia Downloads, Câmera ou Mais.
- Na tela de visualização da imagem, toque no Compartilharícone no fundo.
- Toque em Contatosícone para prosseguir.
- Selecione os contatos para os quais deseja enviar a imagem do telefone Todos os contatos Para selecionar um contato, basta tocar no caixa de seleção próximo ao contato (destinatário).
- Toque Feito continuar.
- Verifique se os destinatários estão corretos e toque em Está bem para iniciar o compartilhamento de arquivos por meio do compartilhamento simples. Observe que taxas adicionais podem ser aplicadas ao compartilhar arquivos através da rede móvel. Para ter certeza, entre em contato com sua operadora e verifique se taxas extras são aplicadas ao compartilhar arquivos usando sua rede móvel.
- Espere até que os arquivos sejam completamente carregados e compartilhados com sucesso.
Como compartilhar arquivos com o recurso de compartilhamento simples como receptor
Aqui estão as etapas para receber arquivos compartilhados por qualquer um dos seus contatos usando o recurso de compartilhamento simples no Galaxy S6:
- Vou ao Casa tela para começar.
- Abra o painel de notificação puxando para baixo da parte superior da tela.
- Confirme o arquivo compartilhado que você tem e toque em Baixar tudo continuar.
- Aguarde até que o download do arquivo seja concluído. Você pode ver ou verificar a imagem baixada no seu telefone Galeria.
Dica: Para destinatários que usam dispositivos que não suportam o recurso de compartilhamento simples, um link para os arquivos será enviado por mensagem de texto. Certifique-se de verificar ou seguir este link assim que recebê-lo, pois ele irá expirar após um determinado período.
Como verificar se há alguma atualização de software disponível no Samsung Galaxy S6
As atualizações de software são lançadas constantemente para determinados dispositivos com o objetivo de melhorar o desempenho do dispositivo ou como patch ou correção para certos bugs e problemas existentes. Portanto, a atualização do software é altamente recomendada.
Caso você ainda não tenha tentado verificar se há atualizações de software em seu Galaxy S6, veja como:
- Toque Apps na tela inicial.
- Toque Configurações.
- Na tela de configurações, role para baixo e toque em Sobredispositivo.
- Toque em Programasatualizar para ver se há atualizações de software disponíveis para o seu dispositivo.
- Toque em Atualizar agora se houver uma atualização disponível, siga as instruções na tela para atualizar o software do dispositivo. Você também pode optar por atualizar mais tarde, se achar que não é necessário fazer um upgrade no momento.
Como usar o modo de segurança no Samsung Galaxy S6
Usar o Modo de segurança é uma das soluções alternativas úteis e amplamente usadas para corrigir problemas comuns do dispositivo, como travar ou não responder devido a um aplicativo de terceiros.
A inicialização no modo de segurança pode ajudá-lo a isolar se o problema é devido a um aplicativo com falha e ver se os sintomas ocorrem posteriormente. Se os problemas desaparecerem ao usar o telefone no modo de segurança, é provável que seja causado por um aplicativo de terceiros. Nesse momento, você pode decidir se deseja desativar o aplicativo com defeito ou desinstalá-lo quando necessário.
Veja como inicializar seu Samsung Galaxy S6 no modo de segurança:
- Verifique se o seu telefone está Desligado
- Assim que o dispositivo estiver desligado, pressione e segure a tecla Diminuir volume.
- Enquanto mantém pressionada continuamente a tecla de volume, pressione o Chave liga / desliga brevemente para ligar seu dispositivo.
- Seu telefone irá ligar agora em Modo de segurança. Nesse momento, você pode parar de pressionar a tecla Diminuir volume.
- Deslize a tela para mostrar o ícone do modo de segurança. Quando você vê este ícone, indica que você está no modo de segurança e pode usar seu telefone normalmente, mas sem nenhum aplicativo de terceiros em execução ou disponível.
- Toque Apps na tela inicial para continuar.
- Toque Configurações.
- Sob Dispositivoconfigurações, role para baixo e toque em Gerente de aplicação.
- De Gerente de aplicação, no Área baixada, toque em um aplicativo baixado recentemente que você suspeita que possa estar causando um problema. Assim que você for solicitado com os detalhes, toque em Desinstalar para remover o aplicativo com defeito de seu dispositivo. Nota: Se algum aplicativo estiver instalado em seu cartão SD, você também pode rolar para o cartão SD e repetir o mesmo processo.
- Depois de desinstalar um aplicativo, reiniciarseutelefone e verifique se o problema foi resolvido.
Se o problema persistir, siga as mesmas etapas para desinstalar o próximo aplicativo que você suspeita estar causando conflito até que o problema seja finalmente corrigido. Uma vez que os sintomas não persistem mais após a desinstalação de um aplicativo específico, você pode reinstalar outros aplicativos que você desinstalou antes, se achar que não são a causa do problema.
Como realizar a redefinição dos dados de fábrica no Samsung Galaxy S6
A redefinição dos dados de fábrica pode ajudar a corrigir vários problemas que ocorrem em um dispositivo como o Galaxy S6. Mas antes de realizar uma redefinição de dados, certifique-se de fazer cópias de backup de todos os dados importantes armazenados em seu dispositivo para uma recuperação mais fácil depois. Observe que todos os seus arquivos pessoais serão excluídos ou apagados durante o processo. Dito isso, uma redefinição de fábrica deve ser seu último recurso para corrigir um determinado problema em seu dispositivo.
Caso você precise saber como redefinir os dados de fábrica em seu Samsung Galaxy S6, veja como:
- Toque Apps na tela inicial.
- Toque Configurações.
- De Configuraçõestela, role para baixo e toque em Backup e redefinir.
- Role para baixo até e toque em Restaurar dados de fábrica.
- Ler os detalhes da redefinição dos dados de fábrica e toque Reinicie o dispositivo continuar.
- Finalmente, toque Apague tudo para iniciar uma reinicialização total em seu dispositivo. Aguarde até que a redefinição esteja concluída e seu telefone esteja redefinido para os padrões de fábrica.
Como criar espaço de memória no Samsung Galaxy S6
Aqui está uma das coisas que você pode fazer para criar espaço de memória em seu dispositivo Samsung Galaxy S6 quando necessário.
- Toque Internet de Casa
- Toque Mais (localizado no canto superior direito da tela).
- Em seguida, toque em Configurações das opções fornecidas.
- Toque Privacidade e segurança.
- Sob Privacidade, role para baixo e toque em Exclua dados pessoais.
- Marque a caixa ao lado da opção de dados pessoais que deseja excluir, incluindo Histórico de navegação, cache e cookies e dados do site.
- Toque em Excluir e pronto.
A execução do procedimento mencionado também pode ajudar a melhorar o desempenho do dispositivo, incluindo a velocidade de navegação.
Isso seria tudo para este post e esperamos que você ache isso útil. Se você ainda tiver algum tempo livre, você também pode visitar nossos tutoriais do Samsung Galaxy S6, página de instruções e índice de dicas e verificar nossas postagens anteriores cobrindo guias e conteúdos relevantes sobre os fundamentos do Galaxy S6. Obrigado por ler e por favor sintonize para mais atualizações.


