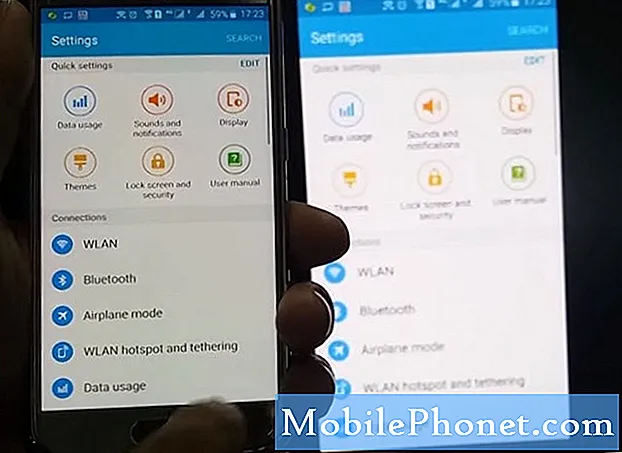Contente
- Acesso rápido à lanterna Galaxy S6
- Ativar Smart Stay
- Configurar leitor de impressão digital Galaxy S6
- Smart Lock Samsung Galaxy S6
- Alterar temas do Galaxy S6
- Alterar a grade da tela do Galaxy S6
- Desligue o LED de notificação do Galaxy S6
- Galaxy S6 não perturbe
- Personalizar notificações do Galaxy S6
- Ativar movimentos e gestos
- Alterar o aplicativo de texto padrão do Galaxy S6
- Configure as configurações rápidas do Galaxy S6
- Ative NFC e toque e pague
- Capas OtterBox Galaxy S6
Você acabou de tirar o Galaxy S6 da caixa e está verificando todas as diferentes configurações e opções, mas não sabe quais configurações alterar e o que ativar ou desativar para obter a melhor experiência do Galaxy S6. Mostraremos as configurações certas do Galaxy S6 para alterar para personalizar seu Galaxy S6 e aproveitá-lo mais.
A Samsung opta por ativar e desativar algumas configurações e recursos do Galaxy S6 que não oferecem a melhor experiência geral. Algumas dessas configurações são uma preferência pessoal, então você não precisa seguir este guia exatamente, mas ele lhe dará uma boa ideia de como você pode personalizar o Galaxy S6.

Aqui estão as configurações do Galaxy S6 que você precisa alterar.
Mostraremos como proteger o Galaxy S6, o que você precisa fazer para que nem sempre precise inserir uma senha ou usar uma impressão digital para desbloqueá-lo quando estiver em uma área confiável. Você também aprenderá como personalizar a aparência do software, certifique-se de que o telefone não perturbe você e algumas outras configurações inteligentes que a maioria dos usuários deseja alterar.
Não podíamos limitar isso a apenas 10 configurações para alterar no Galaxy S6, por isso estamos oferecendo 13 coisas para alterar com o Galaxy S6 para uma melhor experiência.
Acesso rápido à lanterna Galaxy S6
É difícil encontrar a lanterna Galaxy S6 fora da caixa, porque você precisa alterar a localização do atalho da lanterna para que você possa tocar nele sem destravar o Galaxy S6.

Use a lanterna Galaxy S6 mais rápido.
Abra a gaveta de notificação e toque no ícone de lápis. Toque e segure a lanterna e arraste-a para a linha superior de ícones para que você possa usá-lo sem rolar.
Agora você pode puxe a gaveta de notificação para baixo e toque no ícone da lanterna para ligar. Faça isso novamente para desligar a lanterna Galaxy S6. Você não precisa baixar um aplicativo de lanterna para isso.
Ativar Smart Stay

Mantenha a tela do Galaxy S6 ligada quando estiver olhando para ele.
O Galaxy S6 inclui Smart Stay, que a maioria dos usuários irá desfrutar.Isso manterá a tela ligada quando você estiver olhando para ela. Este é um recurso muito útil se você gosta de ver fotos ou demorar um pouco para ler uma página da web.
Abra o Configurações do Galaxy S6 -> Tela e papel de parede -> Smart Stay -> Ligado. Não há configurações que você precise alterar após ligá-lo.
Configurar leitor de impressão digital Galaxy S6
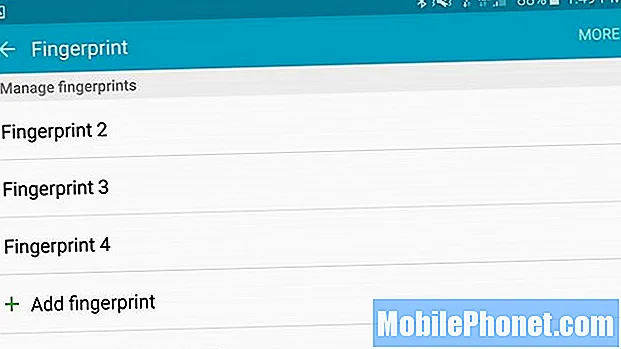
Configure o leitor de impressão digital Galaxy S6.
O leitor de impressão digital Galaxy S6 é muito melhor do que o leitor do Galaxy S5 ou Galaxy Note 4. Você só precisa colocar o dedo no botão home e ele irá desbloquear o Galaxy S6 para você usar.
Para configurar isso, você precisa ir para Configurações -> Tela de bloqueio e segurança -> Impressão digital -> Adicionar uma impressão digital.
Coloque o dedo na tecla home e retire-a. Repita até que sua impressão seja registrada, mudar a posição na metade quando solicitado. Treine quatro dedos para um uso mais fácil e certifique-se de mover o dedo ou o treinamento não funcionará bem.
Você pode tocar e segurar em uma impressão digital para dar um nome a esse dedo e também pode usar essa mesma opção para removê-la.
Smart Lock Samsung Galaxy S6
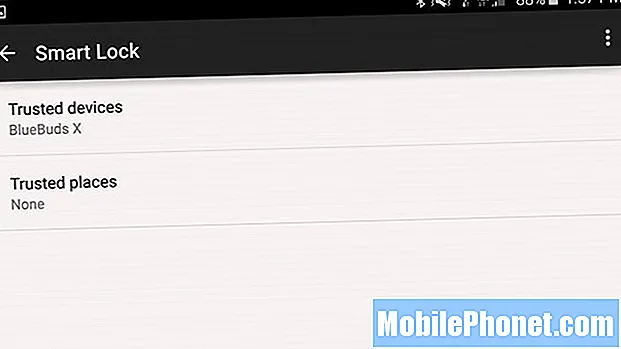
Use o Smart Lock para que nem sempre precise inserir sua senha.
Com o Android Lollipop, o Galaxy S6 inclui o Smart Lock. Quando estiver em sua casa, no trabalho ou conectado a um dispositivo Bluetooth confiável, você pode deslizar para desbloquear o Galaxy S6 sem inserir sua senha ou usar sua impressão digital.
Vamos para Configurações -> Tela de bloqueio e segurança -> Configurações de bloqueio seguro -> Smart Lock.
Daqui você pode toque em Dispositivos confiáveis e lugares confiáveis para adicionar dispositivos Bluetooth ou NFC ou um local específico usando GPS. Depois de emparelhado ou treinado, você não precisará inserir uma senha nesses locais ou enquanto estiver conectado.
Alterar temas do Galaxy S6
Escolha um tema Galaxy S6 para mudar a aparência do seu telefone.
Os usuários podem alterar os temas do Galaxy S6 com apenas alguns toques. No momento, as opções são um pouco limitadas, mas é uma maneira prática de personalizar a aparência do seu Galaxy S6 sem fazer o root ou instalar ROMS.
Toque e segure em um local vazio na tela inicial do Galaxy S6. Isso abre as configurações da tela inicial. Toque em Temas. Escolha um tema pré-instalado ou toque em Loja para baixar um. Na Loja, você pode baixar temas gratuitos do Galaxy S6 e ativá-los na área de tema principal com um toque.
Alterar a grade da tela do Galaxy S6
Mostre mais aplicativos na tela inicial.
A Samsung permite que os usuários alterem o tamanho da grade da tela inicial para alterar a quantidade de aplicativos que estão na tela inicial. Isso permite que os usuários escolham layouts de aplicativos 4 x 4, 4 x 5 ou 5 x 5.
Toque e segure em um local vazio na tela inicial do Galaxy S6. Toque na grade da tela. Aqui você pode personalizar a grade para alterar a forma como os aplicativos podem ser colocados em uma tela.
Desligue o LED de notificação do Galaxy S6
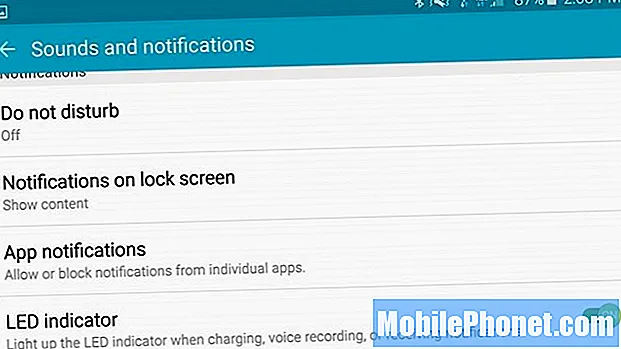
Pare aquele LED de notificação irritante do Galaxy S6.
Há um LED de notificação do Galaxy S6 na frente do dispositivo que alguns usuários adoram. Mas se você não pode suportar o alerta brilhante, você pode desligá-lo nas configurações.
Vá para Configurações -> Sons e notificações -> Indicador LED -> Desligado.
Você não precisa desligar isso, mas se incomoda à noite ou em outras configurações, você pode desligá-lo aqui.
Galaxy S6 não perturbe
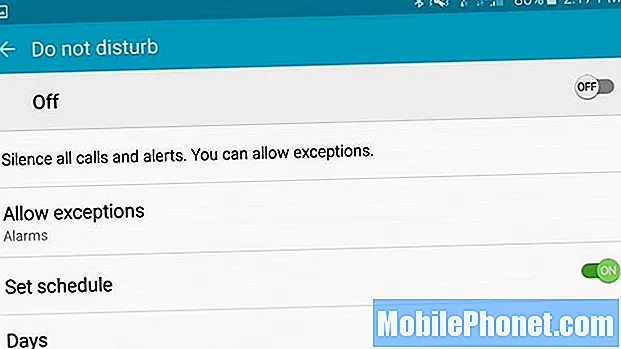
Configure o modo Não perturbe do Galaxy S6 da maneira certa.
A Samsung inclui um modo prático Não perturbe no Galaxy S6 que você pode definir nas configurações para ligar automaticamente em horários específicos ou você pode ligá-lo com um toque.
Ao ativar o modo Não perturbe do Galaxy S6, você também pode configurar exceções que aparecem de qualquer maneira.
Vamos para Configurações -> Sons e notificações -> Não perturbe.
Nesta página você pode escolher um Programação Não perturbe na parte inferior da tela. Você pode toque em Permitir exceções para se certificar de que os alarmes ainda tocam e escolha o que deve acontecer com chamadas, mensagens, eventos e muito mais. Definitivamente, você desejará personalizar as exceções para que os alarmes ainda disparem.
Personalizar notificações do Galaxy S6
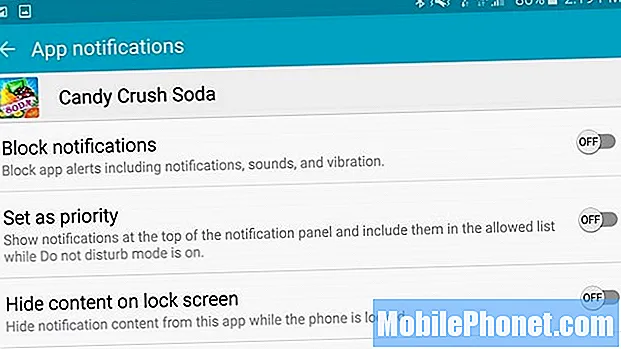
Pare de notificações irritantes do Galaxy S6.
Os apps Android adoram enviar notificações inúteis e irritantes. Você pode controlar esses aplicativos nas configurações para que eles não possam mais enviar notificações a você.
Vamos paraConfigurações -> Sons e notificações -> Notificações de aplicativos.Nesta tela, você verá todos os aplicativos do seu telefone. Encontre um aplicativo do qual você não deseja receber notificações e toque nele. Agora, você pode escolher Bloquear notificações, definir como prioridade ou ocultar da tela de bloqueio.
Alterne as opções que deseja ativar ou desativar e repita para outros aplicativos.
Ativar movimentos e gestos

Controle os movimentos e gestos do Galaxy S6.
Ainda existem muitos movimentos ou gestos do Galaxy S6 que você pode usar para controlar o Galaxy S6. SE você estiver atualizando de outro dispositivo Galaxy, talvez queira usar os mesmos recursos.
Vamos para Configurações -> Movimentos e gestos e ative as opções desejadas.
Por padrão, o Smart Alert, Mute e Palm swipe para a captura de tela estão ativados. Você pode desativá-los se não gostar deles e optar por ativar a chamada direta.
Alterar o aplicativo de texto padrão do Galaxy S6
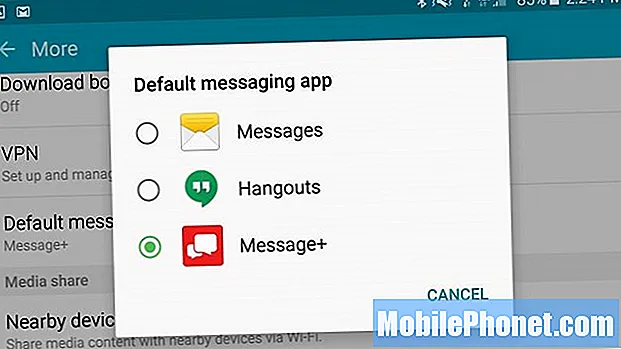
Escolha um novo aplicativo de texto padrão no Galaxy S6.
Existem muitas alternativas excelentes de aplicativos de texto para Android que podem proporcionar uma experiência de mensagens de texto melhor do que o aplicativo da operadora ou mesmo o Google Hangouts.
Baixe o aplicativo que deseja usar e abra-o. Isso pode fazer com que o Galaxy S6 permita que você o defina como padrão. Caso contrário, você precisa ir para as configurações.
Vamos para Configurações -> Mais -> Aplicativo de mensagens padrão -> Toque no aplicativo que deseja usar.
Isso é tudo que você precisa fazer para alterar o aplicativo de mensagem padrão no Galaxy S6.
Configure as configurações rápidas do Galaxy S6
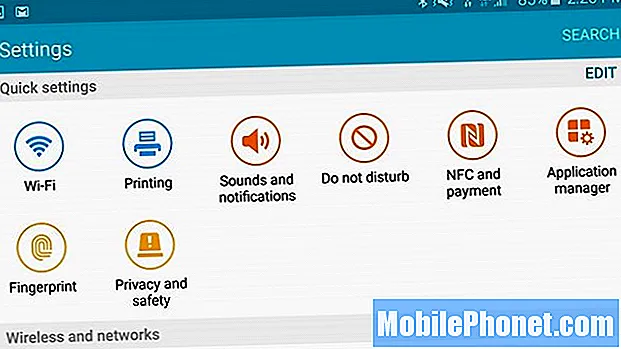
Escolha nove configurações às quais deseja acesso rápido.
A Samsung inclui um novo recurso que permite fixar até nove configurações rápidas na parte superior da tela Configurações.
Vamos para Configurações -> Toque no sinal de mais na parte superior para editar Configurações rápidas -> coloque uma marca de seleção ao lado das configurações que deseja na parte superior.
Essa é uma ótima maneira de manter as configurações mais usadas à frente e no centro, mesmo se elas não estiverem na gaveta de notificações.
Ative NFC e toque e pague
Você não precisa esperar o Samsung Pay para fazer pagamentos móveis com o Galaxy S6. Baixe o Google Wallet na app store, ative o NFC e escolha um app Tap & Pay para usar seu Galaxy S6 para fazer pagamentos em muitas lojas.
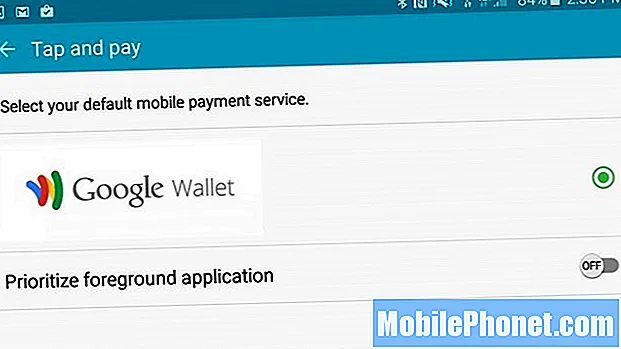
Ligue o NFC e instale a Carteira virtual do Google para fazer pagamentos.
Vamos para Configurações -> NFC e pagamento -> NFC ativado. Em seguida, toque em Tocar e pagar e escolher Google Wallet.
Você precisará fazer login na Carteira virtual do Google e configurar seus cartões de crédito, mas assim que isso for feito, você pode tocar o Galaxy S6 no leitor de cartão de crédito em lojas que aceitam pagamentos NFC e você estará pronto para ir.
9 capas emocionantes para Galaxy S6