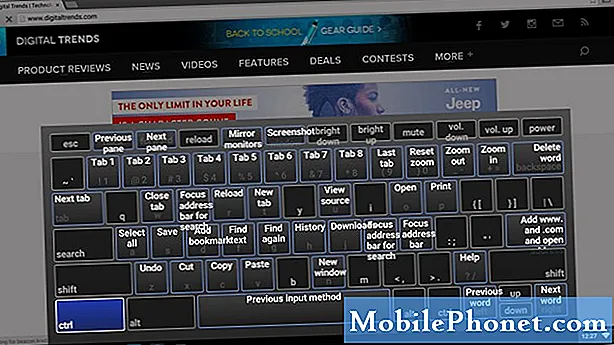
Chromebooks não são um fenômeno novo. No entanto, a plataforma cresceu enormemente desde que foi lançada. É importante observar que os Chromebooks são comercializados como um substituto viável para MacBooks e PCs e, em muitos casos, eles fazem o trabalho muito bem. Isso se deve ao fato de que os Chromebooks são executados na nuvem e todas as operações são macias. O Google está fazendo algumas mudanças na plataforma, no entanto, com a introdução de aplicativos Android no sistema. Isso ajudará muito a garantir que a experiência do usuário seja aprimorada no Chromebook.
Como a maioria dos serviços ainda não tem um aplicativo no Chromebook, os usuários às vezes precisam confiar em aplicativos da web. Vamos discutir um punhado de dicas e truques do Chromebook que você talvez não conhecesse antes. Isso permitirá que você compreenda melhor seu Chromebook e o ajudará a aproveitá-lo ao máximo.
Como usar o Skype em um Chromebook
Embora os Chromebooks venham com Hangouts por padrão, nem todos os contatos que você tem podem usar o Hangouts. É quando aplicativos como o Skype são úteis. No entanto, não há um aplicativo Skype dedicado para o Chromebook. Mas, felizmente, há uma solução alternativa para isso também. Você só precisa ir ao navegador e digitar web.skype.com para começar. Você será solicitado a inserir suas credenciais e poderá prosseguir a partir daí.
Infelizmente, devido à falta de plug-ins adequados, o Skype não pode funcionar normalmente no navegador Chrome. Você precisará de plug-ins do Windows, que naturalmente não são compatíveis com o Chromebook. Assim como está, você só poderá usar mensagens de texto no Skype, sem suporte para chamadas de voz ou vídeo. Essa é uma grande ressalva, que pode tornar mais provável que os clientes voltem para o Hangouts. No entanto, é bom saber que você pode fazer com que alguma forma de Skype funcione no Chromebook, o que de outra forma não era possível anteriormente. Além disso, nem todo mundo que usa o Skype quer fazer chamadas de vídeo ou voz. Certifique-se de experimentar.
Como obter espaço gratuito na nuvem do Google Drive de até 100 GB no Chromebook
O Google oferece muitos benefícios simplesmente pela compra de um Chromebook. No entanto, você não receberá recompensas automaticamente por comprar um Chromebook e deve resgatá-las em uma página dedicada do Google. Para começar, vá parachromebook.com/goodies e verifique quais novidades você tem reservado para você. Você será saudado com alguns presentes, incluindo músicas e filmes gratuitos. Role para baixo até Google Drive e você verá que há 100 GB de espaço de armazenamento do Google Drive esperando por você. Clique em “Resgatar oferta” para obter o armazenamento. Poste isso, você receberá um aviso pedindo sua permissão para verificar a compatibilidade do Chromebook com esta nova oferta. Clique em sim e você verá uma mensagem “Vitória”, sugerindo que você resgatou com sucesso o espaço de armazenamento de 100 GB do Google Drive.
Lembre-se de que pode demorar um pouco para que o Google Drive reflita essas alterações em seus dispositivos, portanto, seja paciente se não perceber imediatamente. Os 100 GB de espaço de armazenamento gratuito podem ser uma dádiva de Deus para os dispositivos Chrome OS, considerando o fato de que ele não vem com muito armazenamento interno para começar. Portanto, se você adquiriu recentemente um Chromebook e ficou desapontado com o armazenamento interno do dispositivo, resgate o armazenamento gratuito.
Como fazer uma captura de tela no Chromebook
Embora o Chromebook dependa principalmente da nuvem para realizar certas tarefas, você pode realizar certas tarefas como tirar uma captura de tela com relativa facilidade. Para fazer uma captura de tela, você basicamente precisa tocar no botão com várias janelas, localizadas principalmente na parte superior do teclado. Você terá que segurar esta tecla junto com CTRL para fazer uma captura de tela de sua tela.
Da mesma forma, você pode tocar no mesmo botão + CTRL e Shift para fazer uma captura de tela parcial da janela. Esses atalhos de teclado podem ser muito úteis para clientes novos na plataforma Chrome OS.
Como usar o Dropbox no Chromebook
Você pode integrar o armazenamento do Dropbox com o sistema de arquivos padrão no Chrome OS. Isso pode ser feito baixando um aplicativo da Chrome Web Store chamado “Sistema de Arquivos para Dropbox”. No entanto, isso não é oficialmente endossado pelo Dropbox, embora funcione perfeitamente. Depois de dar as permissões necessárias, abra o aplicativo e clique em “Montar”. Agora você terá que inserir suas credenciais do Dropbox para começar. O aplicativo pedirá suas permissões, uma vez que você concedeu todas elas, você encontrará o armazenamento do Dropbox no lado esquerdo do gerenciador de arquivos.
Como configurar a área de trabalho remota no Chromebook
Configurar a Área de Trabalho Remota do Chrome é muito fácil no Chromebook. Este recurso permite que você conecte qualquer PC ou Mac ao seu Chromebook e use-o perfeitamente. Tudo que você precisa é um navegador Chrome em todas as máquinas envolvidas. Também é obrigatório para todos os navegadores que executam a mesma conta do Google para que esse recurso funcione. Depois de manter esses pré-requisitos em mente, é um processo muito fácil, na verdade.
Em primeiro lugar, você precisa ir parachrome.google.com/webstoreno PC ou Mac que você deseja acessar remotamente. Aqui, pesquise por Chrome Remote Desktop e adicione a extensão ao navegador. Ele lhe dará um aviso informando sobre as permissões necessárias, certifique-se de clicar em “Adicionar”. Agora você verá o aplicativo Remote Desktop na tela inicial do Chrome. Clique nele e você verá um prompt pedindo para autorizar o processo, clique em “Continuar”. Poste isso, você será levado para outra página mostrando as permissões necessárias, clique em “Permitir acesso” aqui.
Agora, basta tocar em “Começar” na seção Meus computadores, que o redirecionará para uma página que o ajudará a configurar um PIN exclusivo para a área de trabalho remota. Depois disso, é muito fácil acessar a Área de Trabalho Remota de seu Chromebook. Você simplesmente terá que iniciar a Área de Trabalho Remota da lista de aplicativos no Chromebook, selecionar “Continuar” e “Permitir acesso” como fez nas etapas acima. Agora você será solicitado a inserir o PIN gerado anteriormente para acessar seu PC ou Mac remotamente. Após essas etapas, você poderá se conectar ao seu PC ou Mac como se estivesse usando na sua frente. Esse recurso é benéfico se você estiver viajando para longe de casa e quiser controlar certos aspectos do seu Mac ou PC.
Receberemos comissão de vendas se você comprar itens usando nossos links. Saber mais.

