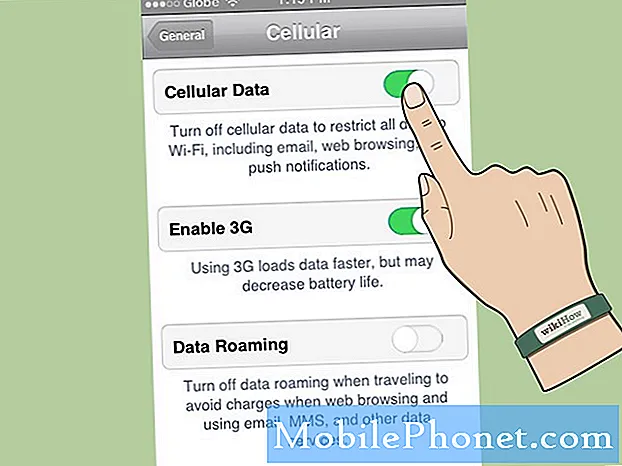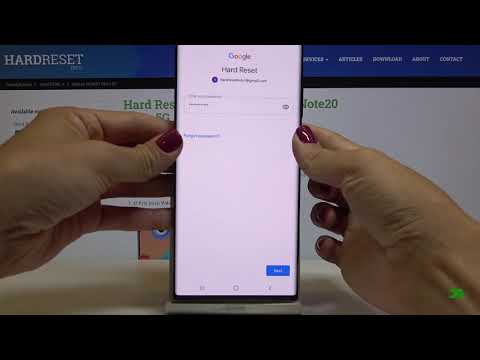
Contente
- Visão geral da configuração da conta Samsung
- Etapas fáceis para adicionar uma conta Samsung ao Galaxy Note 20
- Está tendo problemas para adicionar sua conta?
Esta postagem mostrará como adicionar uma conta Samsung ao Galaxy Note 20. Continue lendo para ver uma explicação passo a passo da configuração da conta.
Visão geral da configuração da conta Samsung
Uma das maneiras de obter o máximo do seu dispositivo Samsung Galaxy é configurar uma conta Samsung. Ao fazer isso, você pode aproveitar todos os recursos e serviços exclusivos. Além disso, sua conta Samsung também é um requisito para fazer backup, restaurar e sincronizar dados entre vários dispositivos.
Configurar contas em dispositivos Samsung é um processo direto e fácil. No entanto, aqueles que ainda estão tentando se familiarizar com a interface do Android podem considerá-la um pouco desafiadora.
Se você está se perguntando como configurar ou adicionar uma conta Samsung no aparelho Galaxy Note 20 lançado recentemente, esta rápida demonstração deve ajudá-lo a começar.
Etapas fáceis para adicionar uma conta Samsung ao Galaxy Note 20
Tempo necessário: 8 minutos
A execução das etapas a seguir resultará na adição de uma conta Samsung ao smartphone Galaxy Note 20. As capturas de tela também são fornecidas para servir como representações visuais, caso você encontre qualquer problema ao consultar as instruções escritas.
- Quando estiver pronto, deslize de baixo para cima na tela inicial para iniciar e acessar o visualizador de aplicativos.
Diferentes ícones de aplicativos e controles de atalho preencherão a próxima tela.

- Para continuar, localize e toque no ícone Configurações.
Isso carregará o menu de configurações principal com a lista de todos os recursos básicos e avançados para gerenciar e utilizar.

- Role para baixo e toque em Contas e backup.
Outra janela é aberta, destacando recursos relacionados à conta e opções para configurar em seu dispositivo.
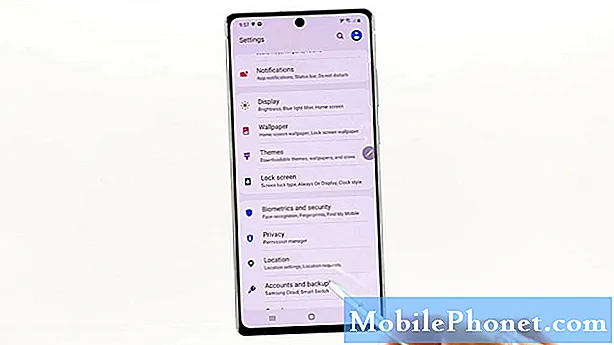
- Toque em Contas para continuar.
O menu principal de contas será carregado em seguida.
Aqui, você verá uma lista de todas as contas existentes em seu dispositivo.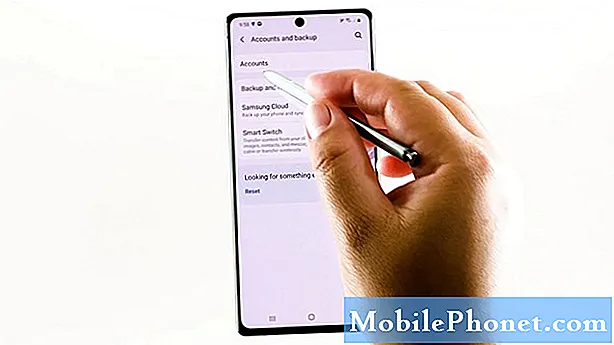
- Para continuar, toque na opção Adicionar conta.
Uma lista de todos os provedores de serviços de conta preencherá a próxima tela.
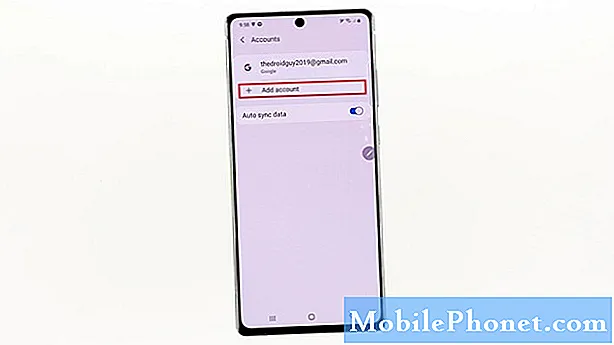
- Para adicionar uma nova conta Samsung, toque em Conta Samsung nos itens fornecidos.
Outra tela é aberta, solicitando que você entre em sua conta Samsung.
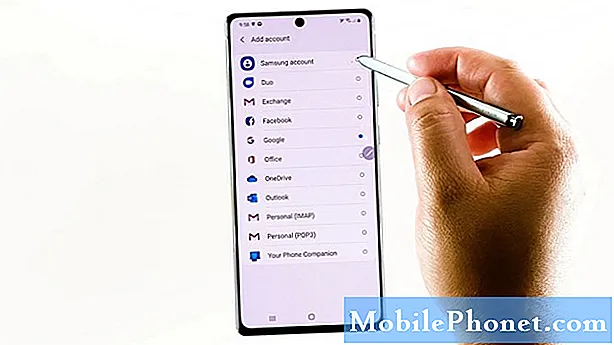
- Insira as credenciais da sua conta Samsung, especialmente o endereço de e-mail ou número de telefone e a senha que está associada à sua conta Samsung.
Depois de inserir as credenciais de sua conta, toque no botão Entrar.Se o processo de login for bem-sucedido, você será direcionado para a tela de boas-vindas da conta Samsung.
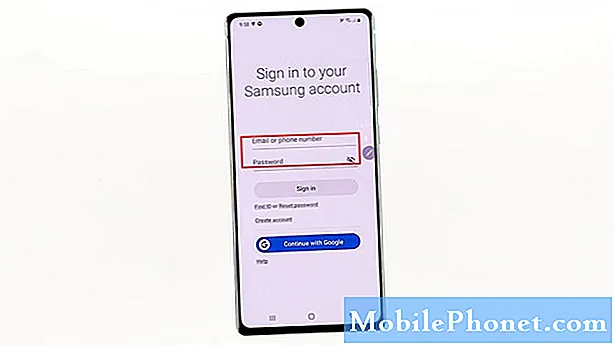
- Leia e analise as informações e toque para marcar o botão de opção para concordar com todos os termos e condições acima. Em seguida, toque em Concordo para continuar.
Seu dispositivo irá então processar as informações que você inseriu.
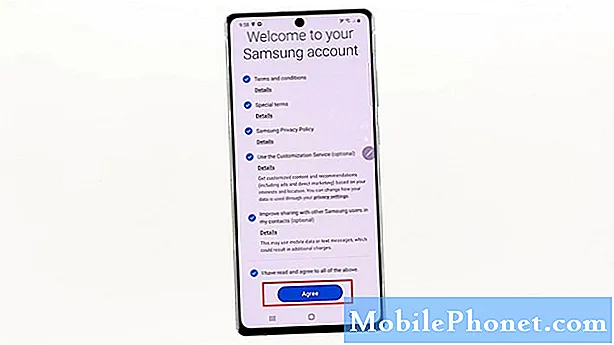
- Se solicitado, digite o código de seis dígitos enviado para o outro dispositivo.
Isso é aplicável apenas se você habilitou a verificação em duas etapas em sua conta Samsung.
Observe que você só tem cerca de 3 minutos para inserir o código. Depois disso, o código irá expirar e quando isso acontecer, você precisará reenviar o código.
Você também pode optar por ignorar a verificação em duas etapas neste telefone na próxima vez que acessar sua conta. Basta tocar para marcar a caixa de seleção ao lado da declaração.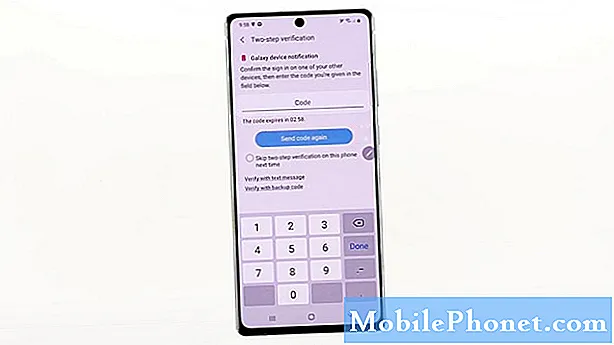
- Depois de inserir o código, toque em Concluído no teclado virtual.
Sua conta Samsung agora está adicionada e pronta para uso em seu dispositivo.
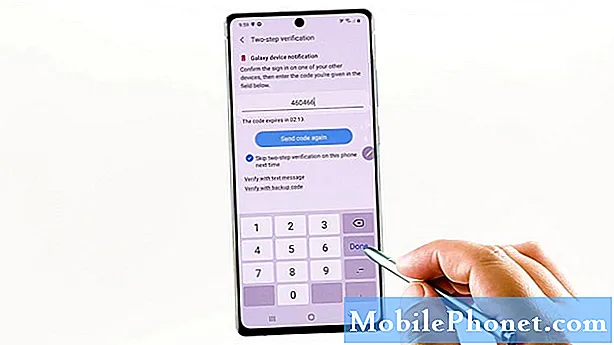
Ferramentas
- Android 10
Materiais
- Samsung Galaxy Note 20
Se você quiser adicionar outra conta, basta repetir as mesmas etapas até chegar à tela onde você precisará inserir o endereço de e-mail que está associado à conta Samsung que deseja adicionar.
Além da conta Samsung, você também pode configurar e adicionar outros tipos de contas, como Gmail, Outlook e muito mais.
Está tendo problemas para adicionar sua conta?
Se você encontrar um erro ao tentar adicionar uma conta, verifique e certifique-se de inserir as informações corretas da conta.
Se você estiver recebendo uma mensagem ou código de erro, leia a mensagem de erro para descobrir o que deu errado e o que precisa ser feito para corrigi-lo.
Espero que isto ajude!
Para ver tutoriais mais abrangentes e vídeos de solução de problemas em diferentes dispositivos móveis, fique à vontade para visitar O canal Droid Guy no YouTube a qualquer hora.
Espero que isto ajude!
Você também pode querer ler:
- Como configurar e-mail corporativo no Galaxy S20
- Como adicionar e remover uma conta Samsung no Galaxy S20
- Como adicionar ou configurar contas do Google e Samsung em seu Galaxy A50