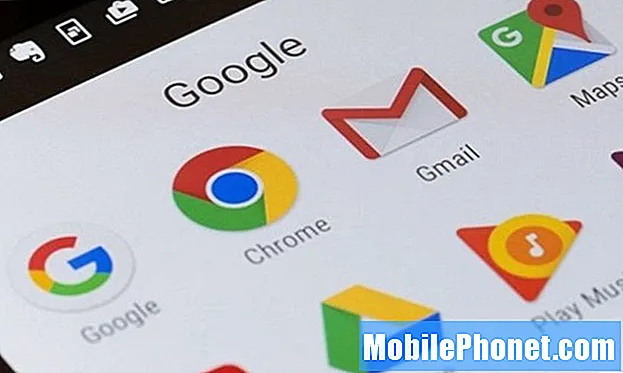
Essas dicas e truques do Google Chrome irão turbinar sua experiência de navegação na web em seu telefone ou tablet. O navegador do Google vem pré-instalado em quase todos os dispositivos Android e milhões de pessoas o usam todos os dias. O Google Chrome tem muito a oferecer, mas você pode torná-lo ainda melhor com nossa ajuda.
Embora o aplicativo tenha recebido toneladas de novos recursos nos últimos anos, muitos desses recursos ou controles estão escondidos à vista de todos. Se você sabe onde procurar ou o que mudar, o Google Chrome fica muito melhor.
Alguns recursos você deve habilitar e outros estão apenas esperando que você os descubra. Mostraremos como mover a barra de endereço URL para a parte inferior para facilitar o acesso, alternar entre as guias com mais rapidez, fazer download de uma página da web para visualizar mais tarde e outras dicas úteis.

15 dicas e truques do Google Chrome para celular
- Mova a barra de endereços do Chrome para a parte inferior da tela
- Mudar de guia mais rápido
- Faça perguntas ou pesquise diretamente na barra de endereços
- Ativar modo escuro
- Ocultar pop-ups de “artigos recomendados para você”
- Copie e compartilhe um URL ou endereço rapidamente
- Supercharge Chrome com modo de leitor
- Adicionar / remover o botão home do Chrome
- Torne o tempo de carregamento da página mais rápido
- Toque em palavras, e-mails, números e mais
- Puxe para baixo para atualizar a página
- Salvar páginas da web como PDF
- Obtenha privacidade com o modo de navegação anônima
- Bloquear sons e sites no Chrome
- Baixe uma página da web quando estiver on-line de volta
1. Mova a barra de endereços do Google Chrome para a parte inferior da tela
Mover a barra de endereço do Google Chrome para a parte inferior da tela é muito útil, especialmente se você tiver um telefone grande.Isso torna mais fácil usar com uma mão, ou para aqueles com mãos pequenas, e adiciona uma interface de usuário moderna, oculta, mas sofisticada, ao mesmo tempo.

Para começar, basta copiar e colar (ou digitar)chrome: // flags / # enable-chrome-home na barra de endereço, toque no destaque Opção Chrome Home e selecione Habilitar. Em seguida, role um pouco mais para baixo e habiliteflags / # enable-chrome-home-modern-layoute reinicie o navegador Chrome duas vezes, de acordo com as instruções na tela. Para um conjunto mais detalhado de instruções, clique aqui.
Agora você pode usar o Chrome facilmente com uma mão, e seus favoritos e barra de endereço são mais fáceis de alcançar.
2. Alterne as guias mais rápido durante a navegação
Quando você está visualizando a web e tem mais de uma guia aberta, geralmente toca no pequeno botão quadrado “guias” para alternar entre as guias de navegação. No entanto, existem duas maneiras mais rápidas de fazer isso.

Deslize para cima para alterar rapidamente as guias
Primeiro, basta deslizar o dedo pela barra de endereço (onde você digita o nome do site) para alternar entre as guias rapidamente. Não sabia que você poderia fazer isso, não é? De nada. Basicamente, você pode deslizar pelas guias do navegador da Web da mesma forma que faz em suas telas iniciais.
Ou deslize para baixo na barra de endereço para ver instantaneamente um layout Rolodex de todas as suas janelas e páginas da web abertas no momento. Toque naquele que você deseja ver.
3. Pesquise ou faça perguntas na barra de endereços
Você provavelmente usa a barra de endereço para digitar em seus sites favoritos ou digite www.google.com para navegar até o Google. Em seguida, faça sua pesquisa no Google. Você sabia que não precisa fazer nada disso?

Bem dentro da barra de endereço, digite uma equação matemática, digite como está o tempo ou faça quase qualquer outra pergunta que você normalmente Google. Você nem precisa apertar enter, a resposta aparece automaticamente. Basicamente, se você estiver em um site lendo algo e tiver uma pergunta, basta digitá-la na barra de endereço. Não há necessidade de abrir outra página ou fazer qualquer outra coisa. Tente você mesmo.
4. Ative o modo escuro
Sim, o Google finalmente adicionou um modo escuro ou modo noturno ao Google Chrome em abril de 2019, mas ele não é ativado por padrão. Simplesmente vá para Menu> Configurações> Temas e ative o Modo escuro. Apenas faça isso já.

Se você tem um dispositivo mais antigo ou não vê o modo escuro como uma opção, ainda podemos ativá-lo. Copie e cole chrome: // flags # enable-android-night-mode na barra de endereço do URL e toque em Enter. Na barra suspensa destacada, altere esta opção para ativado e reinicie o Chrome.
5. Ocultar “Artigos recomendados para você”
Um novo recurso divertido no Google Chrome são os artigos recomendados que aparecem automaticamente quando você abre o Chrome ou inicia uma nova guia. E, embora sejam legais, algumas pessoas podem querer ocultá-los e voltar para a experiência do Google sem interrupções. Veja como.

Abra o Chrome em seu telefone e copie este URL:chrome: // flags / # enable-ntp-remote-responsese bater entrar. Agora, certifique-se de que o menu suspenso esteja listado como “desativado” e pronto. Abra novamente o Chrome e aproveite a aparência limpa.
6. Copie e compartilhe rapidamente um URL ou endereço
Em vez de encontrar o botão de compartilhamento e tocar em “Copiar para área de transferência” para copiar e colar ou compartilhar o endereço de um site, você ficará feliz em saber que existe uma maneira mais rápida. Toque ou mantenha pressionado no canto superior direito da barra de endereço e, em seguida, toque no botão copiar. Ou selecione o botão de menu de 3 pontos e toque em selecionar tudo para copiar um URL inteiro. Agora, basta compartilhar o link com amigos ou por mensagem de texto ou e-mail.

Se você estiver em um site que é HTTPS, basta tocar no pequeno ícone de cadeado e manter pressionado o URL para copiar o endereço completo do site. Isso economiza alguns cliques ao compartilhar links ou fazer qualquer trabalho de copiar / colar.
Além disso, na barra de endereço, digitechrome: // flags e procure "Sugestões de URL da área de transferência Omnibox". Habilite esse recurso oculto e, da próxima vez que copiar um link, abra o Chrome e observe a mágica. Ele verifica automaticamente sua área de transferência e cola todos os links de sites para você. Basicamente, abrindo instantaneamente um site que você copiou em outro lugar no seu telefone.
7. Turbine o Chrome com o Modo Leitor
Sabemos que visualizar sites em um dispositivo móvel nem sempre é a melhor experiência. Você verá anúncios em todos os lugares, diferentes cores ou tamanhos de fonte e vídeos com reprodução automática. Às vezes, não existe um estilo ou formato padrão, tornando as coisas difíceis.
Você pode forçar o Google Chrome a entrar no modo leitor, o que tira quase tudo para oferecer uma experiência bastante simples. O modo leitor aparece automaticamente às vezes, mas podemos forçá-lo o tempo todo.
Para começar, basta copiar e colar (ou digitar) chrome: // flags / # reader-mode-heuristics na barra de endereço e tocar na caixa destacada. Como algumas de nossas dicas anteriores, ative o Modo Leitor acionado. Se for muito agressivo, volte e altere para “Com marcação estruturada de artigo”. Dessa forma, o modo leitor entra em ação quando pensa que você está lendo um artigo, em vez de o tempo todo. As páginas também carregarão mais rápido agora.
8. Adicionar / Remover o botão Home no Chrome
Por um tempo, o Chrome para celular não tinha o botão home como um computador, e tivemos que hackea-lo no navegador. Hoje em dia, em 2019, ele já está disponível para a maioria dos dispositivos. Aqui, mostraremos como adicionar ou remover o botão home para aqueles que querem ou não.

Os fabricantes incluem um arquivo opcional conhecido como APK ChromeCustomizations. Este pequeno arquivo é o que dá ao Chrome o botão de início. Então, você já deve ter o botão home. Se não, tente isso.
Basta copiar e colar chrome: // flags / # force-enable-home-page-button no Chrome, tocar em Enter e selecionar “Ativado” no menu suspenso. Certifique-se de reiniciar o Chrome algumas vezes para que a alteração apareça.
Dica extra: Vá para Configurações> Página inicial> Abra esta página e configure-a para ir para qualquer site que você deseja quando chegar em casa, em vez de apenas para o Google.
9. Aumente o tempo de carregamento da página da web no Chrome
Ninguém gosta de esperar para sempre pelo carregamento de um site. Queremos informações e rapidamente. Felizmente, existe uma maneira de turbinar isso no Chrome para Android também.
A economia de dados no Google Chrome não é novidade, mas em 2016 o Google adicionou vídeos à tecnologia. Basicamente, a proteção de dados compacta e otimiza o conteúdo para você, remotamente. Em seguida, entrega tudo com mais rapidez, usando menos do seu plano de dados mensal. Isso torna a navegação na web mais rápida e economiza seu dinheiro.
Abra o Chrome e toque no botão de menu de 3 pontos perto do canto superior direito. Acertar Configurações, e ligar Poupança de dados.
10. Toque em Palavras, Emails, Números de Telefone e Mais
Você provavelmente já fez isso antes e não sabia como, ou já usou o Chrome por tempo suficiente para saber muitos truques. Caso não o faça, toque em qualquer palavra para pesquisar instantaneamente no Google por essa palavra ou frase. Um pop-up é exibido na parte inferior da tela, onde você pode deslizar para ver mais detalhes. Isso é ótimo para aprender informações sobre uma palavra ou obter mais informações sobre algo como “Android” ou qualquer outra coisa em que você toque.

Isso é muito mais rápido do que apertar o botão de configurações de 3 pontos e procurar o botão circular de atualização. É apenas mais rápido, fácil e faz sentido. Quanto mais você sabe, certo?
12. Salvar página da web como PDF
Você sabia que pode salvar páginas inteiras da web como PDF, se quiser? É muito fácil também. Dessa forma, você pode lê-lo facilmente quando quiser, mesmo se estiver off-line. Vá para qualquer página da web e use o recurso de compartilhamento integrado do Google para salvá-la como PDF.
Basta tocar no botão do menu de 3 linhas e selecionar “Compartilhar”. A partir daqui, você escolherá a opção de impressão integrada, mas mudará de uma impressora para um PDF. Em seguida, basta salvar o arquivo PDF do site em seu telefone para ler e compartilhá-lo como desejar. Legal, certo?
13. Navegue em particular com o modo de navegação anônima
Ainda me surpreende quantas pessoas não conhecem ou não usam o modo de navegação anônima em seus smartphones ou computadores. Quando você usa o modo de navegação anônima no Google Chrome, sua atividade na web não é rastreada, salva ou assistida por ninguém. Quer seja comprar um presente nas festas de fim de ano, ou algo que você procure na Amazon, não acabará em sua lista de "recomendações" amanhã.
Existem dezenas de razões para navegar de forma privada, sem falar dos inúmeros benefícios de segurança. Então, toque no botão de menu de 3 pontos e selecione “Nova guia anônima”. Isso abre uma janela privada sem encerrar o que você estava fazendo anteriormente. Faça o que quiser com essa sessão e feche-a quando terminar.
14. Bloquear som ou silenciar um site no Chrome
Você vai adorar esse próximo truque do Google Chrome, especialmente se odeia todos aqueles anúncios de reprodução automática e coisas do gênero. Podemos bloquear o som por completo ou apenas silenciá-lo em sites específicos, tudo no Chrome para celular.

Se você deseja se livrar de todo o som ou apenas silenciar alguns sites ruins, aqui está como. Abra o Chrome e vá para Configurações> Configurações do site> Som. Você pode usar o botão grande na parte superior para eliminar todos os sons ou adicionar sites específicos à lista clicando no botão + para adicionar uma exceção. Você também pode adicionar rapidamente o site que está visitando à lista de desativados, se necessário.
15. Baixe páginas quando estiver online
Por último, mas não menos importante, é uma maneira de baixar uma página da web quando você estiver online novamente. Isso é especialmente útil se você estiver viajando e tiver uma conexão de Internet instável. Todos nós vimos que o aviso "Você está offline" não conseguiu carregar, com o pequeno ícone de dinossauro na tela. Este é o Google Chrome informando que você não tem uma conexão estável com a Internet e que não é possível carregar a página. Em vez de tentar constantemente recarregar uma página e ficar frustrado, deixe o Chrome baixar a página da web assim que você tiver uma conexão estável.

Se você tentar carregar uma página da web e receber o aviso “Você está offline”, basta tocar no botão azul “Baixar página mais tarde” na parte inferior da tela. Agora, o Chrome irá baixar instantânea e automaticamente essa página da web específica assim que você tiver uma conexão com a internet. Ele está pronto e esperando na próxima vez que você procurar por ele.
São todos muito úteis, certo? Siga estas 15 dicas e truques do Google Chrome e navegue na web como um profissional em seu dispositivo móvel. Ou sinta-se à vontade para compartilhar esses truques com amigos e familiares. Deixe-nos um comentário abaixo com quaisquer outros recursos que você achar úteis.


