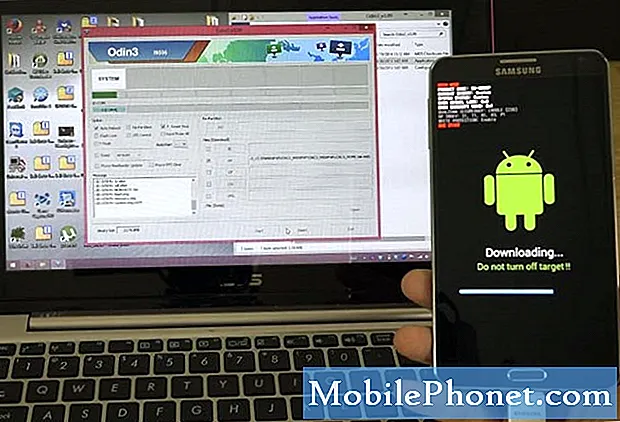Contente
Uma das partes mais complexas do seu #Samsung Galaxy J7 (# GalaxyJ7) é a câmera. Durante o processo de inicialização, o sensor também irá inicializar e aguardar que o usuário abra o aplicativo #Camera. Depois de abri-lo, o aplicativo, os serviços em execução em segundo plano e o sensor serão inicializados para sincronizar suas operações. Assim que você tocar no botão de captura, o aplicativo comandará o sensor para tirar fotos ou vídeos e, em seguida, outros serviços chamarão o aplicativo Galeria para gerenciar as fotos.

Solução de problemas: A mensagem de erro “Aviso: Falha na câmera” pode ser apenas um problema menor ou sério, mas, na maioria das vezes, diz respeito ao próprio hardware. No passado, houve muitos relatos desse tipo de problema e muitos disseram que conseguiram resolver seus problemas fazendo alguns procedimentos de solução de problemas. Esses procedimentos são os que ensinarei neste guia. Então, aqui está como você soluciona problemas do seu Galaxy J7 cuja câmera falhou:
Etapa 1: inicialize seu Galaxy J7 no modo de segurança e veja se o erro ainda ocorre
Há momentos em que aplicativos de terceiros causam esse tipo de problema e quando isso acontece, tudo que você precisa fazer é desativá-los e ver se o problema ainda acontece e não há outra maneira de fazer isso a não ser inicializando o dispositivo no modo de segurança:
- Pressione e segure o botão Liga / Desliga (localizado à direita) até que Opções do telefone seja exibido e, em seguida, solte.
- Selecione e segure Desligar até que o prompt Reinicializar no Modo de Segurança apareça e solte.
- Toque em REINICIAR. Observação: esse processo de reinicialização pode levar até um minuto para ser concluído.
- Ao reiniciar, o modo de segurança aparece no canto inferior esquerdo da tela de desbloqueio / inicial.
Depois de inicializar o dispositivo com sucesso no modo de segurança, tente abrir o aplicativo da câmera e ver se o erro ou o aviso ainda aparece, caso não apareça, então você só precisa encontrar o aplicativo de terceiros que faz com que a câmera travar e desinstalá-lo. Caso contrário, prossiga para a próxima etapa para solucionar o problema da própria câmera.
É assim que você desinstala um aplicativo no Galaxy J7:
- Em qualquer tela inicial, toque no ícone Apps.
- Toque em Configurações.
- Toque em Aplicativos.
- Toque em Gerenciador de aplicativos.
- Toque no aplicativo desejado
- Toque em Desinstalar.
- Toque em Desinstalar novamente para confirmar.
Etapa 2: limpe o cache e os dados do aplicativo da câmera
Este procedimento irá redefinir o próprio aplicativo conforme ele exclui seu cache e dados junto com suas configurações e preferências. É um procedimento simples, mas muito eficaz, visto que o problema é apenas um pequeno problema com o aplicativo da câmera ou o próprio sensor. Não se preocupe, nenhuma das suas fotos ou vídeos será excluído ao fazer isso e apenas as configurações da câmera serão redefinidas.
- Em qualquer tela inicial, toque no ícone Apps.
- Toque em Configurações.
- Toque em Aplicativos.
- Toque em Gerenciador de aplicativos.
- Toque em Câmera.
- Toque em Armazenamento.
- Toque em Limpar dados e em OK.
- Toque em Limpar cache.
Eu sugiro que você também faça o mesmo para o aplicativo Gallery caso o erro persista após realizar o procedimento mencionado.
Etapa 3: tente limpar a partição de cache
Após a primeira e a segunda etapa, se o problema persistir, você deve tentar excluir o cache do sistema, especialmente se isso ocorreu sem motivo aparente. Há momentos em que uma atualização de firmware causará um problema como este, por isso é lógico neste ponto descartar essa possibilidade. É assim que você limpa a partição de cache em seu Galaxy J7:
- Desligue o dispositivo.
- Pressione e segure a tecla Aumentar volume e a tecla Home e, em seguida, pressione e segure a tecla Liga / Desliga.
- Quando a tela do logotipo do dispositivo for exibida, solte apenas a tecla Liga / Desliga
- Quando o logotipo do Android for exibido, solte todas as teclas (‘Instalando atualização do sistema’ será exibido por cerca de 30 a 60 segundos antes de mostrar as opções do menu de recuperação do sistema Android).
- Pressione a tecla Diminuir volume várias vezes para destacar "limpar partição de cache".
- Pressione a tecla Liga / Desliga para selecionar.
- Pressione a tecla Diminuir volume para destacar "sim" e pressione a tecla Liga / Desliga para selecionar.
- Quando a partição de cache de limpeza estiver concluída, ‘Reinicializar o sistema agora’ será destacado.
- Pressione a tecla Power para reiniciar o dispositivo.
O telefone reiniciará por mais tempo do que o normal e, uma vez que tenha reiniciado com sucesso, tente abrir a câmera novamente para ver se o problema ainda ocorre.
Etapa 4: execute a redefinição mestre em seu Galaxy J7
Se tudo mais falhar, é hora de trazer o telefone de volta às configurações padrão de fábrica; você tem que redefini-lo. No entanto, você deve saber que todos os dados e arquivos salvos no armazenamento interno do telefone serão excluídos.
Você deve fazer backup deles antes de redefinir o dispositivo, pois não será possível recuperá-los depois que forem apagados da memória do telefone. Depois de fazer isso, siga estas etapas para redefinir seu telefone externamente:
- Faça backup dos dados na memória interna. Se você fez login em uma conta do Google no dispositivo, ativou o Antifurto e precisará de suas credenciais do Google para concluir a redefinição mestre.
- Desligue o Galaxy J7.
- Mantenha pressionado o botão Aumentar volume e a tecla Home e, a seguir, mantenha pressionada a tecla Liga / Desliga.
- Quando a tela do logotipo do dispositivo for exibida, solte apenas a tecla Liga / Desliga
- Quando o logotipo do Android for exibido, solte todas as teclas (‘Instalando atualização do sistema’ será exibido por cerca de 30 a 60 segundos antes de mostrar as opções do menu de recuperação do sistema Android).
- Pressione a tecla Diminuir volume várias vezes para destacar ‘limpar dados / redefinição de fábrica’.
- Pressione o botão liga / desliga para selecionar.
- Pressione a tecla Diminuir volume até que ‘Sim - excluir todos os dados do usuário’ seja destacado.
- Pressione o botão Liga / Desliga para selecionar e iniciar a redefinição mestre.
- Quando a reinicialização principal estiver concluída, ‘Reiniciar sistema agora’ é destacado.
- Pressione a tecla Power para reiniciar o dispositivo.
Se o problema persistir após a redefinição, é hora de enviá-lo para verificação e / ou reparo.
Como corrigir o erro “Infelizmente, a câmera parou” no Galaxy J7
Essa mensagem de erro basicamente não é tão complexa quanto a primeira, mas muito irritante. Você ainda não conseguirá tirar fotos com o telefone e ele aparecerá toda vez que você abrir o aplicativo Câmera. Não há outra opção que você possa escolher ao invés de OK e Reportar e, de qualquer forma, o erro será fechado e o problema não será corrigido, pois ocorreria novamente. Então, para solucionar o problema do seu telefone com esse erro, você fará o seguinte:
Etapa 1: reinicie seu telefone primeiro
Se é a primeira vez que você vê esta mensagem de erro, não faça nada ainda, exceto reiniciar. Você pode reiniciar mais algumas vezes apenas para ter certeza de que não é apenas um pequeno problema de firmware.
Houve relatos de nossos leitores no passado em que seus dispositivos travaram por alguns segundos e, em seguida, esse erro apareceu. Uma falha de firmware pode causar esse problema, sem mencionar a possibilidade de que o aplicativo da câmera também tenha travado.
Etapa 2: reinicie seu J7 no modo de segurança
Agora, vamos tentar isolar o problema para determinar se a causa é um de seus aplicativos de terceiros ou um pré-instalado. Como expliquei no primeiro problema, inicializar o dispositivo no modo de segurança desabilitará temporariamente todos os aplicativos e serviços de terceiros, deixando os pré-instalados em execução. Consulte a primeira etapa do primeiro problema para saber como inicializar o J7 no modo de segurança.
Etapa 3: limpe o cache e os dados do aplicativo Câmera e outros aplicativos relacionados
Faça isso enquanto o telefone estiver no modo de segurança. Ele reinicia o próprio aplicativo Câmera e isso daria a você uma ideia se o problema é com a câmera ou outros aplicativos. Você também pode fazer o mesmo para outros aplicativos que podem desencadear o erro, como Galeria e quaisquer outros aplicativos que podem usar a câmera para tirar fotos.
Etapa 4: redefina o Galaxy J7 para a configuração original
Assim como a redefinição mestre, este procedimento trará o telefone de volta às configurações originais e excluirá todos os seus dados e arquivos salvos no armazenamento interno do telefone, apenas que você terá que fazer isso por meio do menu Configurações.
- Faça backup dos dados na memória interna. Se você fez login em uma conta do Google no dispositivo, ativou o Antifurto e precisará de suas credenciais do Google para concluir a redefinição mestre.
- Na tela inicial, toque no ícone Apps.
- Toque em Configurações.
- Toque em Backup e redefinir.
- Se desejar, toque em Backup de meus dados para mover o controle deslizante para LIGADO ou DESLIGADO.
- Se desejar, toque em Restaurar para mover o controle deslizante para LIGADO ou DESLIGADO.
- Toque em Redefinir dados de fábrica.
- Toque em Redefinir dispositivo.
- Se o bloqueio de tela estiver ativado, digite seu PIN ou senha.
- Toque em Continuar.
- Toque em Excluir tudo.
Se o problema persistir, pode ser necessário reinstalar o firmware ou solicitar que alguém faça isso por você.
CONECTE-SE CONOSCO
Estamos sempre abertos aos seus problemas, dúvidas e sugestões, por isso não hesite em nos contactar preenchendo este formulário. Este é um serviço gratuito que oferecemos e não cobramos um centavo por ele. Mas observe que recebemos centenas de e-mails todos os dias e é impossível para nós responder a cada um deles. Mas tenha certeza de que lemos todas as mensagens que recebemos. Para aqueles a quem ajudamos, espalhe a palavra compartilhando nossas postagens com seus amigos ou simplesmente curtindo nossa página do Facebook e Google+ ou siga-nos no Twitter.