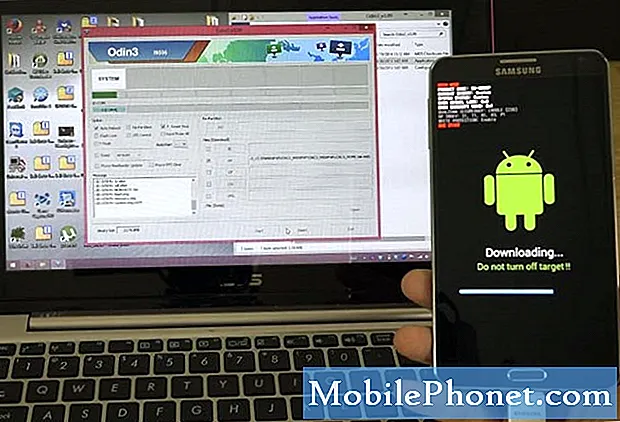Contente
- Como solucionar problemas do Galaxy S7 Edge que mostra o erro "Infelizmente, a câmera parou" após a atualização do Nougat
- Como solucionar problemas do S7 Edge que continua exibindo o erro “Aviso: Falha na câmera” após uma atualização de firmware
- Como solucionar problemas do Galaxy S7 Edge cuja câmera fecha sozinha após uma atualização
- A mensagem de erro “Infelizmente, a câmera parou” está, na verdade, dizendo ao usuário que o aplicativo da câmera travou por algum motivo. Saiba como solucionar problemas do seu #Samsung Galaxy S7 Edge (# S7Edge) que foi atualizado recentemente para o Android 7 #Nougat.
- O aviso "Falha na câmera" é, na verdade, mais um problema de hardware do que de firmware, mas não significa necessariamente que o último não tenha algo a ver com isso. Continue lendo para saber como solucionar problemas de seu dispositivo quando isso ocorrer.
- Outra forma de travamento é quando o aplicativo fecha sozinho, sem motivo ou causa aparente. Isso acontece o tempo todo, então você deve saber o que fazer quando acontecer com o seu dispositivo.
Como solucionar problemas do Galaxy S7 Edge que mostra o erro "Infelizmente, a câmera parou" após a atualização do Nougat
Problema: Há uma mensagem de erro que continua me incomodando e diz "Infelizmente, a câmera parou", que acho que começou depois de uma atualização que foi baixada alguns dias atrás. Não foi uma atualização do aplicativo com certeza, então acho que foi para o sistema operacional. O erro aparece sempre que abro o aplicativo da câmera. O que acontece é que quero que o erro desapareça, pois não posso usar a câmera quando ela está aparecendo. Você pode por favor me ajudar com isso? Obrigado.
Solução de problemas: Como mencionei anteriormente, esse problema pode variar de um problema de aplicativo simples a um mais complexo. Portanto, é necessário solucionar o problema do telefone minuciosamente para saber se a mensagem de erro é acionada pelo primeiro ou causada pelo segundo. Com isso dito, eis o que sugiro que você faça para tentar corrigir esse problema:
Etapa 1: reinicie o telefone se for a primeira vez que o problema ocorreu
Não podemos simplesmente dizer que o problema é causado por um problema de firmware ou hardware, porque isso pode resultar em desperdício de esforços e recursos. É regra que, quando um problema se manifesta pela primeira vez, basta reiniciar o telefone para ver se isso faz diferença. Lembre-se de que falhas simples de firmware e hardware podem ser facilmente corrigidas por meio de reinicializações simples. Se o problema persistir após a reinicialização, tente reiniciar o telefone novamente.
Etapa 2: inicialize seu S7 Edge no modo de segurança e tente usar a câmera
Aplicativos de terceiros costumam causar problemas relacionados ao aplicativo que podem resultar na falha de alguns aplicativos pré-instalados, incluindo o aplicativo de câmera padrão. É por isso que é imperativo que você tente isolar o problema inicializando seu telefone no modo de segurança e ver se a câmera ainda travaria se você tentasse abri-la nesse estado. Nesse caso, temos que seguir para a próxima etapa de solução de problemas . Caso contrário, você só precisa encontrar os aplicativos de terceiros que estão causando o problema e desinstalá-los ou desativá-los até que o erro não apareça mais. Veja como reiniciar seu S7 Edge no modo de segurança:
- Pressione e segure a tecla Liga / Desliga.
- Assim que você puder ver o ‘Samsung Galaxy S7 EDGE’ na tela, solte a tecla Liga / Desliga e segure imediatamente a tecla Diminuir Volume.
- Continue segurando o botão Diminuir volume até que o dispositivo conclua a reinicialização.
- Você pode liberá-lo quando puder ver "Modo de segurança" no canto inferior esquerdo da tela.
Supondo que o problema foi corrigido neste estado, encontre os aplicativos que estão causando o problema. Se for difícil encontrar esses aplicativos, você pode fazer backup de seus arquivos e dados importantes e, em seguida, fazer a redefinição de fábrica:
- Na tela inicial, toque no ícone Apps.
- Localize e toque em Configurações e depois em Backup e redefinir.
- Toque em Redefinir dados de fábrica e toque em Redefinir dispositivo.
- Se o recurso de bloqueio de tela estiver ativado, digite sua senha ou PIN.
- Toque em Continuar.
- Toque em Excluir tudo para confirmar sua ação.
Você teria que configurar seu telefone do zero novamente como se fosse novo após a redefinição.
Etapa 3: tente inicializar no modo de recuperação e limpe a partição do cache
Como você mencionou que o firmware do telefone foi atualizado recentemente, é fundamental que você inclua em seu procedimento de solução de problemas a limpeza da partição do cache para excluir todos os caches do sistema. Isso elimina a possibilidade de que o problema seja causado por alguns dos caches corrompidos e é assim que você faz:
- Desligue o telefone.
- Pressione e segure as teclas Home e Aumentar volume e, a seguir, pressione e segure a tecla Liga / Desliga.
- Quando o Samsung Galaxy S7 Edge for exibido na tela, solte a tecla Liga / Desliga, mas continue segurando as teclas Home e Aumentar Volume.
- Quando o logotipo do Android aparecer, você pode soltar as duas teclas e deixar o telefone assim por cerca de 30 a 60 segundos.
- Usando a tecla Diminuir volume, navegue pelas opções e destaque ‘limpar partição de cache’.
- Uma vez destacado, você pode pressionar a tecla Power para selecioná-lo.
- Agora destaque a opção ‘Sim’ usando a tecla Diminuir volume e pressione o botão liga / desliga para selecioná-la.
- Aguarde até que o telefone termine de limpar a partição do cache. Depois de concluído, destaque ‘Reiniciar sistema agora’ e pressione a tecla Liga / Desliga.
- O telefone será reiniciado por mais tempo do que o normal.
Etapa 4: redefina seu Galaxy S7 Edge, pois agora ele é executado em um novo firmware
Os dados e arquivos do sistema podem ser corrompidos como caches e, quando isso acontece, alguns aplicativos podem travar ou não funcionar mais. Isso deve ser descartado antes de você decidir levar o telefone à loja e pedir que alguém dê uma olhada nele. No entanto, fazer isso implica ter seus arquivos e dados excluídos, portanto, você precisa fazer backup deles antes de mais nada. Depois de fazer o backup com êxito dos dados que você não deseja perder, siga as etapas abaixo:
- Desligue o Samsung Galaxy S7 Edge.
- Pressione e segure as teclas Home e Aumentar volume e, a seguir, pressione e segure a tecla Liga / Desliga. NOTA: Não importa por quanto tempo você pressiona e segura as teclas Home e Aumentar volume, isso não afeta o telefone, mas quando você pressiona e segura a tecla Power, é quando o telefone começa a responder.
- Quando o Samsung Galaxy S7 Edge for exibido na tela, solte a tecla Liga / Desliga, mas continue segurando as teclas Home e Aumentar Volume.
- Quando o logotipo do Android aparecer, você pode soltar as duas teclas e deixar o telefone assim por cerca de 30 a 60 segundos. NOTA: A mensagem “Instalando atualização do sistema” pode ser exibida na tela por vários segundos antes de exibir o menu de recuperação do sistema Android. Esta é apenas a primeira fase de todo o processo.
- Usando a tecla Diminuir volume, navegue pelas opções e destaque ‘limpar dados / redefinição de fábrica’.
- Uma vez destacado, você pode pressionar a tecla Power para selecioná-lo.
- Agora destaque a opção ‘Sim - excluir todos os dados do usuário’ usando a tecla Diminuir volume e pressione o botão liga / desliga para selecioná-la.
- Espere até que o telefone termine de fazer o Master Reset.Depois de concluído, destaque ‘Reiniciar sistema agora’ e pressione a tecla Liga / Desliga.
- O telefone será reiniciado por mais tempo do que o normal.
Espero que este guia de solução de problemas possa ajudá-lo a corrigir o problema com a câmera do seu telefone que foi atualizada recentemente para o Nougat.
Como solucionar problemas do S7 Edge que continua exibindo o erro “Aviso: Falha na câmera” após uma atualização de firmware
Problema: Eu possuo o Galaxy S7 Edge e ele está comigo desde o ano passado. Na verdade, nunca encontrei problemas com ele até recentemente, quando houve uma atualização, da qual eu realmente não sei do que se tratava. Acabei de ser notificado de que uma atualização está disponível e que eu precisava fazer o download. Então eu fiz e acho que tudo correu bem apenas para descobrir que quando eu abrir a câmera, um erro aparecerá dizendo “Aviso: Falha na câmera”. Já que não sou realmente uma pessoa de tecnologia, este parece um pouco complicado para eu compreender. Espero que você possa me esclarecer. Obrigado.
Solução de problemas: Como você mencionou, o problema ocorre após a atualização, então provavelmente o problema foi acionado pelo firmware recém-instalado em seu telefone. É possível que o sistema e o cache dos aplicativos tenham sido corrompidos, o que fez a câmera travar sem motivo aparente. Para restringir o problema, você precisa executar os procedimentos básicos de solução de problemas e observar se há alguma alteração.
Por causa de vários aplicativos em execução em segundo plano, há uma tendência de que o firmware do dispositivo falhe, então, por meio do procedimento de reinicialização forçada, a memória do telefone será atualizada. Para fazer isso, basta pressionar e segurar as teclas liga / desliga e diminuir volume juntas e esperar até que o telefone seja reiniciado. Depois disso, tente usar a câmera novamente e observe se a mensagem de erro ainda aparece. Nesse caso, execute o próximo procedimento.
Às vezes, devido à atualização que você fez, é possível que o cache e os dados do aplicativo tenham sido corrompidos. Neste procedimento, você está trazendo o aplicativo de volta às configurações padrão, excluindo todo o cache e dados armazenados nele. Depois de realizar o procedimento, tente observar se o problema persiste. Nesse caso, pode haver outros fatores que desencadearam o problema. Para limpar o cache e os dados do aplicativo, siga as etapas abaixo:
- Na tela inicial, toque no ícone Apps.
- Localize e toque em Configurações.
- Toque em Aplicativos e em Gerenciador de aplicativos.
- Deslize para a guia TODOS.
- Encontre e toque no aplicativo Galeria (Câmera).
- Toque no botão Forçar fechamento primeiro.
- Em seguida, toque em Armazenamento.
- Toque em Limpar cache e depois em Limpar dados, excluir.
No entanto, se a mensagem de erro ainda estiver aparecendo na tela, você pode pular para o próximo procedimento inicializando o telefone no modo de segurança.
Às vezes, devido a aplicativos baixados instalados no sistema, isso pode ser um dos motivos pelos quais alguns dos aplicativos pré-instalados não funcionam normalmente. Portanto, ao inicializar seu dispositivo no modo de segurança, todos os aplicativos de terceiros serão desativados temporariamente e apenas os aplicativos pré-instalados serão executados no sistema. Nesse estado, tente usar a câmera e veja se o problema ainda está acontecendo. Caso contrário, um de seus aplicativos baixados acionou o problema, tente desinstalar os aplicativos suspeitos até que a mensagem de erro não apareça mais. Mas se o problema ainda persistir, você pode pular para o próximo procedimento.
Desde então, o modo de segurança não tem proveito para o problema, então limpar o cache do sistema do telefone pode ajudar a corrigir o problema. Devido ao novo firmware instalado no sistema, existe a possibilidade de que os caches antigos tenham sido corrompidos. Neste procedimento, você excluirá todos os caches no sistema para que o dispositivo possa criar caches mais recentes e compatíveis com o novo firmware.
No entanto, depois de limpar o cache do sistema e o problema continuar o mesmo, seu último recurso é executar a redefinição mestre no dispositivo. Por meio da redefinição, há uma grande chance de que o problema do dispositivo seja corrigido. Mas observe que o procedimento excluirá todos os arquivos armazenados em seu telefone, portanto, antes de fazer isso, tente fazer o backup de tudo.
Como solucionar problemas do Galaxy S7 Edge cuja câmera fecha sozinha após uma atualização
Problema: Por algum motivo, a câmera do meu Galaxy S7 Edge simplesmente não funciona. Eu realmente não sei quando começou, mas na semana passada consegui tirar fotos sem ser saudado por este problema. Agora, quando abro a câmera, ela abre por alguns segundos antes de fechar novamente. Se você puder ser gentil e me ajudar a me livrar desse problema, eu certamente ficaria muito grato. Por favor me ajude.
Solução de problemas: O problema é obviamente uma falha de software, ele pode ter sido afetado durante as atualizações de firmware e pode ter causado danos a outros arquivos ou corrompido, especialmente o aplicativo da câmera. A melhor coisa que você pode fazer é executar um procedimento básico de solução de problemas para restringir o problema. Como não é possível iniciar o aplicativo da câmera, você pode começar limpando o cache e os dados por meio do menu de configurações.
Apenas para saber se o seu dispositivo não tem problemas com a câmera, tente instalar um aplicativo de terceiros para a câmera e, em seguida, tente tirar fotos usando o aplicativo instalado, se você foi capaz de fazer isso, então poderia ser o pré- instalado ou o aplicativo padrão tem problemas. Em seguida, limpe o cache e os dados do aplicativo de câmera padrão.
Os arquivos que você está prestes a limpar são arquivos temporários usados para aplicativos usados com frequência para iniciá-los sem problemas e muito mais rápido do que iniciá-los da primeira vez. Ao limpá-lo, ele forçará o dispositivo a criar um novo arquivo que seja compatível com a nova atualização porque pode ser um dos problemáticos, incompatível. Você pode consultar as etapas acima sobre como limpar o cache e os dados do aplicativo da câmera.
No entanto, caso a limpeza do cache e dos dados não resolva o problema, consulte o próximo procedimento sobre o primeiro problema acima. Depois de realizar todos os procedimentos, seu dispositivo funcionará e o problema será corrigido.
Se nenhum dos procedimentos funcionar ou resolver o problema, você deverá levar seu dispositivo ao centro de serviço Samsung mais próximo ou à loja onde o comprou. Pode ser um problema sério com o qual apenas profissionais podem lidar, você praticamente concluiu as etapas básicas de solução de problemas.
CONECTE-SE CONOSCO
Estamos sempre abertos aos seus problemas, dúvidas e sugestões, por isso não hesite em nos contactar preenchendo este formulário. Este é um serviço gratuito que oferecemos e não cobramos um centavo por ele. Mas observe que recebemos centenas de e-mails todos os dias e é impossível para nós responder a cada um deles. Mas tenha certeza de que lemos todas as mensagens que recebemos. Para aqueles a quem ajudamos, espalhe a palavra compartilhando nossas postagens com seus amigos ou simplesmente curtindo nossa página do Facebook e Google+ ou siga-nos no Twitter.