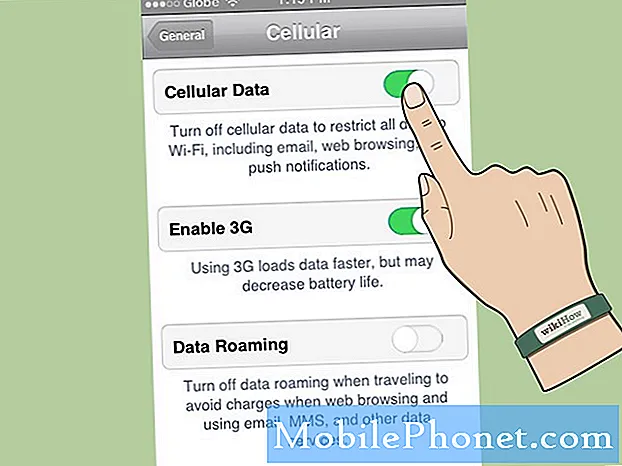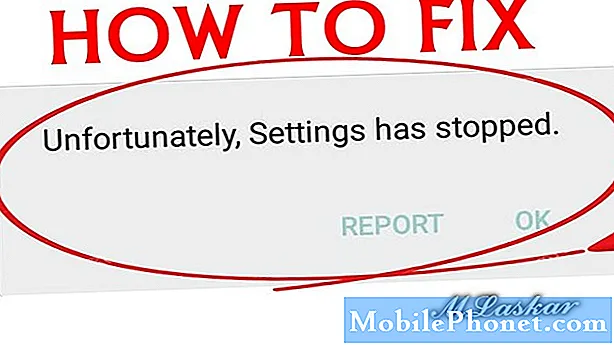
Contente
Alguns usuários do Galaxy S10 relataram um problema em que um pop-up aparece constantemente na tela dizendo "As configurações foram interrompidas". Se você está tentando descobrir soluções para bug de configurações parou em seu Galaxy S10, continue lendo este guia. Abaixo estão as soluções que devem ajudá-lo a lidar com isso.
Como consertar “As configurações pararam” no Galaxy S10 | solução de problemas para o erro “Infelizmente, as configurações pararam”
Embora ainda não haja muitos usuários do Galaxy S10 relatando esse erro, o problema de configurações interrompidas é um problema comum em muitos dispositivos Android Samsung e não Samsung no passado. Se você estiver enfrentando esse problema no seu S10, aprenda como lidar com ele seguindo este artigo de solução de problemas.
As configurações interromperam a correção nº 1: forçar o encerramento do aplicativo Configurações
Como qualquer outro aplicativo no ambiente Android, o aplicativo Configurações da própria Samsung pode apresentar problemas de vez em quando. Existem muitos fatores que podem afetar o aplicativo Configurações, embora, felizmente, alguns possam ser corrigidos facilmente, simplesmente reiniciando o aplicativo. Ao lidar com qualquer problema de aplicativo, a primeira coisa a fazer primeiro é garantir que o referido aplicativo seja reiniciado. Isso às vezes pode corrigir problemas devido a bugs menores ou temporários que podem ter se desenvolvido. Assim que se faz:
- Na tela, toque na tecla programável Apps recentes (aquela com três linhas verticais à esquerda do botão Home).
- Assim que a tela Aplicativos recentes for exibida, deslize para a esquerda ou direita para procurar o aplicativo Configurações. Ele deve estar aqui se você conseguiu executá-lo anteriormente. Em seguida, deslize para cima no aplicativo para fechá-lo. Isso deve forçar o fechamento. Se não estiver lá, basta tocar no aplicativo Fechar todos para reiniciar todos os aplicativos.
Outra forma de forçar o fechamento de um aplicativo é esta:
- Abra o aplicativo Configurações.
- Toque em Apps.
- Toque no ícone Mais configurações (ícone de três pontos, canto superior direito).
- Toque em Mostrar aplicativos do sistema.
- Localize e toque em Configurações do app.
- Toque em Forçar parada.
As configurações interromperam a correção nº 2: redefinir o dispositivo parcialmente
Se o problema retornar após a reinicialização do próprio aplicativo, a próxima coisa que você deseja fazer é executar uma reinicialização suave. Isso deve limpar o sistema e possivelmente eliminar o bug também. Para fazer isso, basta pressionar e segurar os botões liga / desliga e diminuir volume por cerca de 10 segundos. Assim que o telefone for reiniciado, solte os botões. Isso geralmente é eficaz para limpar bugs que se desenvolvem quando um sistema é deixado em execução por algum tempo. Sugerimos que você reinicie seu S10 usando este método pelo menos uma vez por semana para diminuir as chances de bugs.
Para alguns Galaxy S10, pode haver uma maneira ligeiramente diferente de chegar ao mesmo método. Veja como:
- Pressione e segure os botões Liga / Desliga + Diminuir Volume por aproximadamente 10 segundos ou até que o dispositivo seja reiniciado. Aguarde alguns segundos para que a tela Modo de inicialização de manutenção seja exibida.
- Na tela Modo de inicialização de manutenção, selecione Inicialização normal. Você pode usar os botões de volume para percorrer as opções disponíveis e o botão inferior esquerdo (abaixo dos botões de volume) para selecionar. Aguarde até 90 segundos para que a redefinição seja concluída.
As configurações interromperam a correção nº 3: atualizar o Android e os aplicativos
Embora geralmente não seja conhecido por muitos usuários do Android, a instalação de atualizações às vezes também traz as correções necessárias para bugs conhecidos. Certifique-se de não atrasar a instalação de qualquer sistema ou atualização de aplicativo. Por padrão, seu S10 deve notificá-lo de quaisquer atualizações disponíveis, mas caso você desligue esse mecanismo, é hora de você verificar manualmente.
Para verificar o Android ou atualização do sistema:
- Abra o aplicativo Configurações.
- Toque em Atualização de software.
- Toque em Baixar e instalar.
- Aguarde até que o dispositivo verifique se há atualizações.
- Instale a atualização. Se não houver nenhuma nova atualização, seu telefone deve avisá-lo.
Para dispositivos Galaxy S10 com a marca da operadora ou aqueles que foram fornecidos por sua operadora, pode não haver uma opção para verificar manualmente se há atualizações. Tudo o que você precisa fazer é simplesmente confirmar se há uma notificação para uma atualização e permitir a instalação da atualização.
Para verificar se há atualizações do aplicativo:
- Abra o app Play Store.
- Toque no ícone Mais configurações (no canto superior esquerdo).
- Toque em Meus apps e jogos.
- Toque no botão Atualizar tudo.
As configurações interromperam a correção nº 4: limpar o cache do aplicativo
Se o erro de configurações parou continuar neste ponto, a próxima coisa boa a fazer é excluir o cache do aplicativo Configurações. Esta é uma das maneiras diretas de solucionar o problema. É assim que se faz:
- Abra o aplicativo Configurações.
- Toque em Apps.
- Toque no ícone Mais configurações (ícone de três pontos, canto superior direito).
- Toque em Mostrar aplicativos do sistema.
- Localize e toque em Configurações do app. Dependendo do seu dispositivo, pode haver dois aplicativos de configurações nesta lista. Certifique-se de limpar o cache de ambos para ter certeza.
- Toque em Armazenamento.
- Toque no botão Limpar cache.
- Reinicie o telefone e verifique o problema.
As configurações interromperam a correção nº 5: Redefinir o aplicativo Configurações
Se o erro de Configurações parou após limpar o cache do aplicativo SEttings, continue redefinindo o aplicativo para seus padrões.
- Abra o aplicativo Configurações.
- Toque em Apps.
- Toque no ícone Mais configurações (ícone de três pontos, canto superior direito).
- Toque em Mostrar aplicativos do sistema.
- Localize e toque em Configurações do app. Dependendo do seu dispositivo, pode haver dois aplicativos de configurações nesta lista. Certifique-se de limpar o cache de ambos para ter certeza.
- Toque em Armazenamento.
- Toque no botão Limpar dados.
- Reinicie o telefone e verifique o problema.
As configurações interromperam a correção nº 6: limpar a partição do cache
Para carregar aplicativos rapidamente, o Android armazena itens usados com frequência, como links de sites, imagens, vídeos, anúncios, entre outros, em uma parte do armazenamento interno chamada partição de cache. Às vezes, esses itens chamados coletivamente de cache do sistema podem ficar desatualizados ou corrompidos, causando problemas de desempenho ou bugs. Para garantir que o telefone funcione de forma eficiente e o cache no melhor estado, você deseja limpar regularmente a partição do cache (cerca de uma vez a cada poucos meses). Ao lidar com qualquer problema de aplicativo, essa também pode ser uma das etapas de solução de problemas. Veja como fazer
- Desligue o dispositivo.
- Pressione e segure a tecla Aumentar volume e a tecla Bixby e, em seguida, pressione e segure a tecla Liga / Desliga.
- Quando o logotipo verde do Android for exibido, solte todas as teclas (‘Instalando atualização do sistema’ será exibido por cerca de 30 a 60 segundos antes de mostrar as opções do menu de recuperação do sistema Android).
- Pressione a tecla Diminuir volume várias vezes para destacar "limpar partição de cache".
- Pressione o botão liga / desliga para selecionar.
- Pressione a tecla Diminuir volume até que "sim" seja destacado e pressione o botão Liga / Desliga.
- Quando a partição do cache de limpeza estiver concluída, “Reinicializar o sistema agora” é destacado.
- Pressione a tecla Power para reiniciar o dispositivo.
As configurações interromperam a correção nº 7: verificar se há aplicativos nocivos
Outros aplicativos às vezes podem interferir no Android e em outros aplicativos. Para verificar se é esse o caso, reinicie o telefone no modo de segurança. Veja como fazer isso:
- Pressione e segure o botão Liga / Desliga até que a janela Desligar apareça e depois solte.
- Toque e segure Desligar até que o prompt do modo de segurança apareça e depois solte.
- Para confirmar, toque em Modo de segurança.
- O processo pode levar até 30 segundos para ser concluído.
- Na reinicialização, “Modo de segurança” aparece no canto inferior esquerdo da tela inicial.
Lembre-se de que os aplicativos de terceiros estão desabilitados neste modo, portanto, o que você pode usar são os aplicativos pré-instalados. Se o problema da tela de toque não aparecer no modo de segurança, isso significa que o problema é devido a um aplicativo inválido. Desinstale o aplicativo que você instalou recentemente e veja se isso o corrigirá. Se o problema persistir, use o processo de eliminação para identificar o aplicativo não autorizado. Veja como:
- Inicialize no modo de segurança.
- Verifique o problema.
- Depois de confirmar que a culpa é de um aplicativo de terceiros, você pode começar a desinstalar os aplicativos individualmente. Sugerimos que você comece com os mais recentes adicionados.
- Depois de desinstalar um aplicativo, reinicie o telefone no modo normal e verifique o problema.
- Se o seu S10 ainda estiver com problemas, repita as etapas 1-4.
As configurações interromperam a correção nº 8: redefinir as preferências do aplicativo
No caso de haver um aplicativo padrão que foi desativado por engano, causando o bug, certifique-se de redefinir as preferências do aplicativo.
- Abra o aplicativo Configurações.
- Toque em Apps.
- Toque em Mais configurações no canto superior direito (ícone de três pontos).
- Selecione Redefinir preferências do aplicativo.
- Reinicie o S10 e verifique o problema.
As configurações interromperam a correção nº 9: redefinir todas as configurações
Esta opção de solução é semelhante à redefinição de fábrica sem o incômodo de excluir dados do usuário, aplicativos e muito mais. Se a rotação automática ainda estiver presente neste momento, você deve seguir esta solução para ver se consegue corrigir o bug do software desta forma. Veja como:
- Abra o aplicativo Configurações.
- Toque em Gerenciamento geral.
- Toque em Redefinir.
- Toque em Redefinir todas as configurações.
- Toque no botão RESET.
As configurações interromperam a correção nº 10: redefinir as configurações do software para os padrões (redefinição de fábrica)
Você pode ter que limpar o telefone e retornar todas as configurações de software aos padrões, caso nada mude o tempo todo. A redefinição de fábrica geralmente é eficaz para corrigir problemas relacionados ao software. Temos 90% de certeza de que o bug nas configurações parou é devido a um erro de software, então isso provavelmente será útil.
Abaixo estão as duas maneiras de redefinir o seu S10 para a configuração original:
Método 1: Como reinicializar o hardware no Samsung Galaxy S10 por meio do menu Configurações
Esta é a maneira mais fácil de limpar seu Galaxy S10. tudo o que você precisa fazer é acessar o menu Configurações e seguir as etapas abaixo. Recomendamos este método se você não tiver problemas para acessar Configurações.
- Crie um backup de seus dados pessoais e remova sua conta do Google.
- Abra o aplicativo Configurações.
- Role e toque em Gerenciamento geral.
- Toque em Redefinir.
- Selecione Restaurar dados de fábrica a partir das opções fornecidas.
- Leia as informações e toque em Reiniciar para continuar.
- Toque em Excluir tudo para confirmar a ação.
Método 2: Como reinicializar o hardware no Samsung Galaxy S10 usando botões de hardware
Se o seu caso é que o telefone não está inicializando, ou inicializa, mas o menu Configurações está inacessível, este método pode ser útil. Primeiro, você precisa inicializar o dispositivo no modo de recuperação. Depois de acessar a recuperação com sucesso, é o momento em que você começa o procedimento de redefinição mestre adequado. Podem ser necessárias algumas tentativas antes de acessar o Recovery, então seja paciente e tente novamente.
- Se possível, crie um backup de seus dados pessoais com antecedência. Se o seu problema o impede de fazer isso, simplesmente pule esta etapa.
- Além disso, você deseja ter certeza de remover sua conta do Google. Se o seu problema o impede de fazer isso, simplesmente pule esta etapa.
- Desligue o dispositivo. Isso é importante. Se você não conseguir desligá-lo, nunca será possível inicializar no modo de recuperação. Se você não conseguir desligar o dispositivo regularmente com o botão liga / desliga, espere até que a bateria do telefone se esgote. Em seguida, carregue o telefone por 30 minutos antes de inicializar no modo de recuperação.
- Pressione e segure o botão Aumentar volume e o botão Bixby ao mesmo tempo.
- Enquanto mantém pressionadas as teclas Aumentar volume e Bixby, pressione e segure o botão Liga / Desliga.
- O menu da tela de recuperação aparecerá agora. Ao ver isso, solte os botões.
- Use o botão Diminuir volume até destacar ‘Wipe data / factory reset.’
- Pressione o botão liga / desliga para selecionar ‘Wipe data / factory reset.’
- Use Diminuir volume para destacar Sim.
- Pressione o botão Liga / Desliga para confirmar a redefinição de fábrica.