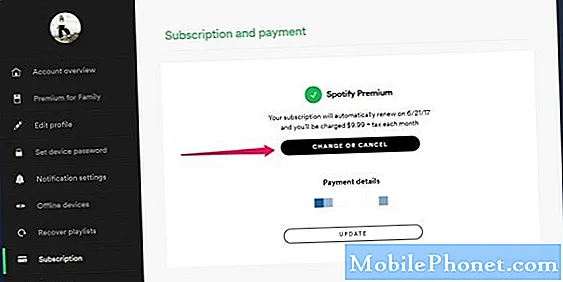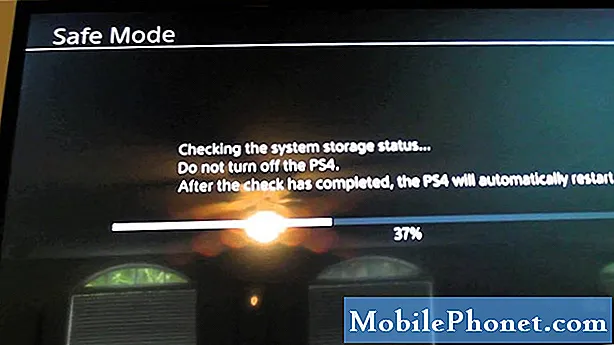Contente
Bem-vindo a outro artigo de solução de problemas para o Galaxy S9 +. A postagem de hoje aborda um problema estranho neste dispositivo. O problema é sobre um S9 + reiniciando sozinho se a tela for deixada desligada por algum tempo. Se você for um dos usuários afetados por este problema, a seguir estão as etapas para corrigi-lo.
Problema: o Galaxy S9 + desliga sozinho se a tela estiver desligada
Saudações, o problema que estou enfrentando é o seguinte; Sempre que meu Samsung Galaxy S9 + não estiver com a tela ligada, ele desligará em cerca de 1-3 minutos. Embora se eu estiver tocando música ou baixando algo em segundo plano, ele não desliga. Cerca de metade das vezes que ele desliga, ele reiniciará automaticamente, mas se eu não desbloquear ou ligar a tela, ele desligará e permanecerá desligado. Quando eu ligo novamente, todos os meus aplicativos que estavam em execução em segundo plano antes de desligar, ainda estão em execução. Eu apreciaria muito se você pudesse me ajudar a encontrar uma solução.
Solução: Existem vários motivos pelos quais esse problema ocorre. Para saber o que está causando isso, siga as etapas de solução de problemas abaixo.
Limpe a partição do cache. A primeira coisa que você pode fazer neste caso é garantir que a partição do cache seja limpa. Isso exclui o cache do sistema atual e força o telefone a criar um novo. Isso geralmente é eficaz para corrigir problemas relacionados ao cache do sistema inválido. Todos os tipos de problemas podem surgir se o cache do sistema ficar desatualizado.
Aqui estão as etapas para limpar a partição de cache:
- Desligue o dispositivo.
- Pressione e segure a tecla Aumentar volume e a tecla Bixby e, em seguida, pressione e segure a tecla Liga / Desliga.
- Quando o logotipo verde do Android for exibido, solte todas as teclas (‘Instalando atualização do sistema’ será exibido por cerca de 30 a 60 segundos antes de mostrar as opções do menu de recuperação do sistema Android).
- Pressione a tecla Diminuir volume várias vezes para destacar "limpar partição de cache".
- Pressione o botão liga / desliga para selecionar.
- Pressione a tecla Diminuir volume até que "sim" seja destacado e pressione o botão Liga / Desliga.
- Quando a partição do cache de limpeza estiver concluída, “Reinicializar o sistema agora” é destacado.
Instalar atualizações. Seguindo o procedimento de limpeza de partição de cache, a próxima coisa boa a fazer é instalar atualizações para Android e aplicativos. Alguns bugs são corrigidos apenas pela implementação de alterações de código e atualizações às vezes fazem isso. Por padrão, seu Galaxy S9 + deve verificar automaticamente as atualizações por conta própria, mas se você alterou esse comportamento, certifique-se de verificar manualmente as atualizações de software em Configurações.
Para atualizações de aplicativos, certifique-se de verificá-los na Google Play Store.
Modo de segurança. Às vezes, um aplicativo de terceiros pode interferir no Android e resultar em problemas. Para verificar se há um aplicativo que impede a tela de funcionar corretamente, você pode observar o dispositivo enquanto ele está sendo executado no modo de segurança. Neste modo, todos os aplicativos de terceiros serão suspensos. Portanto, se o problema não ocorrer no modo de segurança, você pode assumir que um dos aplicativos está por trás dele. Para inicializar o telefone no modo de segurança:
- Desligue o dispositivo.
- Pressione e segure a tecla Liga / Desliga além da tela do nome do modelo.
- Quando “SAMSUNG” aparecer na tela, solte a tecla Power.
- Imediatamente após liberar a tecla Liga / Desliga, pressione e segure a tecla Diminuir volume.
- Continue a manter pressionada a tecla Diminuir volume até o dispositivo terminar de reiniciar.
- O modo de segurança será exibido no canto inferior esquerdo da tela.
- Solte a tecla Diminuir volume ao ver o Modo de segurança.
Quando o modo de segurança está ativo em seu dispositivo, apenas aplicativos pré-instalados podem ser executados. Isso significa que qualquer aplicativo adicionado após a configuração inicial do telefone, que chamamos de aplicativos de terceiros, será bloqueado. Se um deles for a causa do problema, a tela deve funcionar normalmente no modo de segurança e não desligará sozinha.
Se você suspeitar que um aplicativo é a razão subjacente para o problema, você deve usar o processo de eliminação para identificá-lo. Veja como fazer isso:
- Inicialize no modo de segurança.
- Verifique o problema.
- Depois de confirmar que a culpa é de um aplicativo de terceiros, você pode começar a desinstalar os aplicativos individualmente. Sugerimos que você comece com os mais recentes adicionados.
- Depois de desinstalar um aplicativo, reinicie o telefone no modo normal e verifique o problema.
- Se o seu S9 + ainda estiver com problemas, repita as etapas 1-4.
Desinstale aplicativos. Se você percebeu que o problema de tela ocorre após adicionar um aplicativo, faz sentido excluí-lo e ver se ele causa o problema.
Se você não se lembra de ter adicionado um aplicativo antes de perceber o problema, deve seguir o procedimento do modo de segurança acima e filtrar seus aplicativos corretamente. Não há uma lista de aplicativos ruins na Play Store, então cabe a você restringir o possível culpado. Comece a remover aplicativos que você não usou nas últimas duas semanas. Esses aplicativos provavelmente não são tão significativos para o seu estilo de vida, portanto, você os remove do dispositivo. Você pode ter um jogo ou aplicativo de produtividade que não é usado há muito tempo. Remova-os e veja se há alguma diferença.
Redefina todas as configurações. Este procedimento é separado do anterior, pois abrange todas as configurações do seu dispositivo Android e não apenas os aplicativos. Para fazer isso, siga as etapas abaixo:
- Na tela inicial, deslize para cima em um local vazio para abrir a bandeja de aplicativos.
- Toque em Gerenciamento geral> Redefinir configurações.
- Toque em Redefinir configurações.
- Se você configurou um PIN, insira-o.
- Toque em Redefinir configurações. Depois de concluído, uma janela de confirmação aparecerá.
Restauração de fábrica. Por último, tente limpar seu telefone e retornar todas as configurações do software aos padrões com uma redefinição de fábrica. Esta é uma solução inevitável que você deve fazer se todas as nossas sugestões acima não ajudarem. Para redefinir a configuração original do S9 +:
- Crie um backup de seus dados.
- Desligue o dispositivo.
- Pressione e segure a tecla Aumentar volume e a tecla Bixby e, em seguida, pressione e segure a tecla Liga / Desliga.
- Quando o logotipo verde do Android for exibido, solte todas as teclas (‘Instalando atualização do sistema’ será exibido por cerca de 30 a 60 segundos antes de mostrar as opções do menu de recuperação do sistema Android).
- Pressione a tecla Diminuir volume várias vezes para destacar ‘limpar dados / reset de fábrica’.
- Pressione o botão liga / desliga para selecionar.
- Pressione a tecla Diminuir volume até que ‘Sim - excluir todos os dados do usuário’ seja destacado.
- Pressione o botão Liga / Desliga para selecionar e iniciar a redefinição mestre.
- Quando a reinicialização principal estiver concluída, ‘Reiniciar sistema agora’ é destacado.
- Pressione a tecla Power para reiniciar o dispositivo.
Entre em contato com a Samsung. Se nenhuma das soluções acima ajudar, você não deve hesitar em obter ajuda da Samsung. Como um usuário final, há muito que você pode fazer. Se uma redefinição de fábrica não resolver o problema, isso significa que não é um problema de software. O motivo mais provável deve estar relacionado ao hardware, portanto, um diagnóstico completo do hardware é necessário.