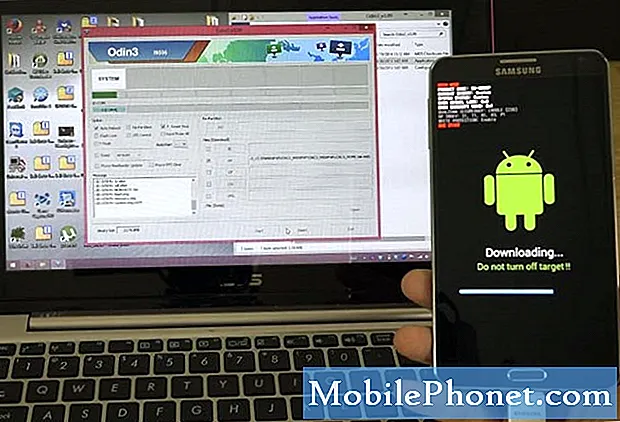Contente
Olá fãs do Android! Neste episódio de solução de problemas, mostraremos como corrigir o problema de não funcionamento da Play Store no Huawei P30 Pro. Descubra as soluções que você pode experimentar abaixo.
Antes de prosseguirmos, gostaríamos de lembrar que, se estiver procurando soluções para seu próprio problema com o #Android, você pode entrar em contato conosco usando o link fornecido na parte inferior desta página. Ao descrever seu problema, seja o mais detalhado possível para que possamos localizar facilmente uma solução relevante. Se puder, inclua as mensagens de erro exatas que está recebendo para nos dar uma ideia por onde começar. Se você já tentou algumas etapas de solução de problemas antes de nos enviar um e-mail, certifique-se de mencioná-las para que possamos ignorá-las em nossas respostas.
Como consertar a Play Store que não funciona no Huawei P30 Pro | A Play Store continua travando
Você está tendo problemas com o aplicativo Google Play Store? Neste guia de solução de problemas, mostraremos como corrigir se a Play Store não está funcionando, se ela continua travando ou se continua mostrando códigos de erro.
Solução # 1 da Play Store não funciona: encontre soluções online
Os problemas da Play Store podem vir na forma de erros. Se estiver recebendo um código de erro específico ao tentar carregar o aplicativo Google Play Store, você deve anotar o código e fazer uma pesquisa rápida no Google sobre ele. Certifique-se de digitar o texto exato do erro ou o código do erro. Se você tiver sorte e o problema for conhecido, poderá encontrar uma solução eficaz online.
Solução # 2 da Play Store não funcionando: reinicie o app da Play Store
Uma das melhores maneiras de corrigir a maioria dos erros da Play Store é forçar o encerramento. De vez em quando, os aplicativos podem encontrar bugs que podem fazer com que travem ou não respondam. Isso pode forçar o Android a reiniciá-los, conforme indicado por travamentos frequentes. Para ver se uma simples reinicialização do aplicativo ajudará, siga estas etapas:
- Abra o aplicativo Configurações.
- Navegue até o Gerenciador de aplicativos.
- Toque na guia Todos.
- Selecione seu aplicativo da Play Store.
- Em seguida, toque em Forçar parada
Solução nº 3 da Play Store: atualize a Play Store
Por padrão, seu Huawei P30 Pro é projetado para instalar atualizações automaticamente para seu sistema operacional e aplicativos. Isso inclui a Google Play Store também. Certifique-se de que todos os aplicativos estejam atualizados e tente instalar uma atualização para o sistema operacional também.
Solução nº 4 da Play Store: limpar o cache da Play Store
Excluir o cache é uma das maneiras diretas de solucionar problemas de um aplicativo problemático. Geralmente é eficaz na correção de pequenos bugs causados por cache desatualizado ou arquivos temporários. Isso pode ser feito com segurança, sem perder nenhum conteúdo relacionado ao usuário no aplicativo. Veja como é feito:
- Abra o aplicativo Configurações.
- Navegue até o Gerenciador de aplicativos.
- Toque na guia Todos.
- Selecione o aplicativo Instagram.
- Toque em Limpar cache.
- Verifique o problema.
Solução nº 5 da Play Store: excluir dados do app Play Store
Se nada acontecer depois de limpar o cache de um aplicativo e sua Huawei P30 Play Store ainda parar de funcionar, a próxima coisa boa que você pode fazer é limpar os dados do aplicativo. Ao contrário do procedimento anterior, este pode excluir informações ou dados importantes do aplicativo. Por exemplo, se você está tentando resolver um problema com um aplicativo de mensagens, limpar seus dados excluirá todas as suas mensagens. Para jogos, fazer isso pode excluir seu progresso. Se você não quiser perder coisas importantes, certifique-se de fazer o backup com antecedência.
- Abra o aplicativo Configurações.
- Navegue até o Gerenciador de aplicativos.
- Toque na guia Todos.
- Selecione seu aplicativo da Play Store.
- Toque em Limpar dados.
- Verifique o problema.
Solução # 6 da Play Store não funcionando: execute a reinicialização suave
Reinicializar o dispositivo deve ser o próximo passo, se nenhuma das sugestões acima não ajudou até agora. Isso atualizará o sistema e, potencialmente, também eliminará o bug. Reiniciar um dispositivo às vezes pode fazer maravilhas. Tente fazer uma reinicialização forçada pressionando e segurando a tecla Liga / Desliga por 10 a 15 segundos. Se o seu telefone funcionar, ele deve reiniciar e você deve sentir uma vibração e ver o logotipo da Huawei. Caso você não sinta a vibração e a tela ainda esteja em branco, basta pressionar e segurar a tecla Liga / Desliga por mais tempo até ver o dispositivo reiniciar sozinho.
Se nada mudar depois de tentar reiniciar o dispositivo algumas vezes, você pode abandonar esta solução de problemas e prosseguir para as próximas abaixo.
Solução nº 7 da Play Store: limpar partição de cache
Se o aplicativo da Play Store parar de funcionar após a instalação de uma atualização ou aplicativo, é possível que o problema seja causado por um cache de sistema inválido. Esse cache é necessário e usado pelo Android para carregar aplicativos rapidamente. Tente atualizar o cache do sistema com estas etapas e veja como funciona:
- Com o telefone desligado, mantenha pressionados os botões Aumentar volume e Liga / desliga simultaneamente por pelo menos 10 segundos.
- Solte os botões quando o logotipo Honor aparecer.
- Logo depois de ver o logotipo, a tela EMUI é exibida com as opções do modo de recuperação.
- Pressione o botão Diminuir volume para rolar e destacar a opção Limpar partição de cache.
- Em seguida, pressione o botão Liga / Desliga para confirmar a seleção.
- Use os botões de Volume para rolar e destacar as próximas opções e o botão Liga / desliga para confirmar a seleção.
Solução # 8 da Play Store não funciona: saia da conta do Google
Se o aplicativo Play Store ainda não estiver funcionando neste ponto, tente fazer logoff da sua conta do Google no dispositivo. Depois, acesse sua conta do Google novamente antes de iniciar o aplicativo Play Store. Isso geralmente é útil em muitos problemas anteriores do Google. Espero que isso funcione no seu Huawei P30 Pro também.
Solução nº 9 da Play Store: redefinir as configurações de rede
Às vezes, uma configuração de rede incorreta também pode causar problemas. A configuração de rede incorreta pode ocorrer por vários motivos. Às vezes, um aplicativo ou atualização pode resultar em novas configurações de rede. Para redefinir todas as configurações de rede, siga estas etapas:
- Abra o aplicativo Configurações.
- Vá para as configurações avançadas.
- Role e toque em Backup e redefinir.
- Selecione Redefinir configurações de rede a partir das opções fornecidas.
- Se solicitado, leia a mensagem de aviso e toque em Redefinir configurações de rede duas vezes para confirmar.
Permita que seu dispositivo conclua a redefinição das configurações de rede e restaure os valores padrão. Quando terminar de redefinir as configurações de rede, reinicie o telefone e reconecte-se à rede Wi-Fi.
Solução nº 10 da Play Store: verifique se há aplicativos ruins
Às vezes, um aplicativo ruim pode interferir no Android ou em outros aplicativos. Se a Play Store ainda não estiver funcionando após a instalação de um determinado aplicativo, exclua o aplicativo e veja se ele corrige o problema. Se você não consegue descobrir o aplicativo, reinicie o telefone no modo de segurança No modo de segurança, nenhum aplicativo de terceiros deve ser capaz de ser executado. Portanto, se a Play Store funciona no modo de segurança, você pode apostar que a culpa é de um aplicativo de terceiros ruim. Veja como inicializá-lo no modo de segurança:
- Desligue o dispositivo.
- Ligue-o novamente.
- Depois de ver a animação da Huawei na tela, pressione e segure o botão Diminuir Volume.
- Você pode ver o modo de segurança no canto inferior esquerdo quando o dispositivo terminar de inicializar.
- Agora que o dispositivo iniciou no modo de segurança, carregue-o e veja se há alguma diferença.
Não se esqueça: o modo de segurança bloqueia aplicativos de terceiros, mas não informa qual deles é a verdadeira causa. Se você acha que há um aplicativo de terceiros não autorizado no sistema, deve identificá-lo. Aqui está o que você precisa fazer exatamente:
- Inicialize no modo de segurança.
- Verifique o problema.
- Depois de confirmar que a culpa é de um aplicativo de terceiros, você pode começar a desinstalar os aplicativos individualmente. Sugerimos que você comece com os mais recentes adicionados.
- Depois de desinstalar um aplicativo, reinicie o telefone no modo normal e verifique o problema.
- Se o seu Huawei P30 ainda estiver com problemas, repita as etapas 1-4.
Solução # 11 da Play Store não funciona: redefinição de fábrica
Seu movimento final é redefinir seu dispositivo de fábrica. Isso geralmente é eficaz ao lidar com problemas causados por um bug de software ou aplicativo. Certifique-se de criar um backup de seus dados pessoais antes de fazer uma redefinição de fábrica para evitar perdê-los.
Existem dois métodos para realizar uma redefinição de fábrica em seu Huawei P30. Você deseja fazer o primeiro primeiro, se não houver problema em acessar o menu Configurações.
Método 1: Reinicialização forçada no Huawei P30 via Configurações
Limpar seu telefone com a redefinição de fábrica apagará automaticamente as informações do armazenamento interno do dispositivo. O ambiente de software em seu dispositivo é basicamente retornado à sua forma original, como quando saiu da fábrica. Isso significa que tudo o que você adicionou ao dispositivo, como arquivos, fotos, vídeos e aplicativos, será excluído. Se você não quiser perder dados insubstituíveis, certifique-se de criar um backup com antecedência.
Pode haver vários motivos pelos quais um usuário deseja redefinir um dispositivo para os padrões de fábrica. Se sua situação exigir um hard reset no Huawei P30 e você conseguir acessar o menu de configurações do dispositivo, este primeiro método é para você. É mais fácil de fazer em comparação com o segundo abaixo, então este é um método prático para você.
Para realizar um hard reset no Huawei P30 via Configurações:
- Crie um backup de seus dados pessoais.
- Ligue o dispositivo.
- Toque em Configurações.
- Toque em Sistema.
- Escolha Reset.
- Toque em Redefinir todas as configurações.
- Toque em Redefinir todas as configurações.
- Confirme a ação tocando em Redefinir todas as configurações.
- Aguarde até que a redefinição de fábrica seja concluída.
Método 2: reinicialização forçada no Huawei P30 via modo de recuperação
Este método é útil em uma situação particular: quando o menu Configurações não está acessível. Pode haver vários motivos pelos quais o menu Configurações pode ficar inacessível. Em alguns casos, o dispositivo pode simplesmente ter travado ou não responde. Outras vezes, pode ser devido a um problema que você está tentando solucionar no momento. Em qualquer caso, você deve fazer o hard reset no Huawei P30 via Recovery Mode quando a situação o forçar. Ainda recomendamos que você use o primeiro método como sua opção principal por motivos de conveniência. Em termos de efeitos, os dois métodos não têm nenhuma diferença. O dispositivo será completamente higienizado e todos os dados do usuário serão excluídos após a realização de qualquer uma delas.
Para realizar uma reinicialização forçada no Huawei P30 por meio do modo de recuperação:
- Crie um backup de seus dados pessoais.
- Desligue o celular pressionando a tecla Liga / Desliga por alguns instantes.
- Pressione e segure os botões Aumentar Volume e Liga / Desliga por alguns segundos.
- Quando o modo de recuperação for exibido, solte todas as teclas.
- Agora escolha “limpar dados / reset de fábrica”. Use os botões de volume para navegar e a tecla Power para aceitá-lo.
- Confirme a operação digitando “sim” e selecione “limpar dados / reset de fábrica”.
- Ao ver as informações da Verificação do Google, confirme a operação selecionando “limpar dados / redefinição de fábrica”.
- Finalmente, escolha “reiniciar o sistema agora” usando a tecla Power.
Se você for um dos usuários que encontrou um problema com seu dispositivo, informe-nos. Oferecemos soluções para problemas relacionados ao Android gratuitamente, portanto, se você tiver um problema com o seu dispositivo Android, basta preencher o pequeno questionário em esse link e tentaremos publicar nossas respostas nos próximos posts. Não podemos garantir uma resposta rápida, portanto, se o seu problema for urgente, encontre outra maneira de resolvê-lo.
Se você achar esta postagem útil, por favor, ajude-nos espalhando a palavra para seus amigos. TheDroidGuy também tem presença em redes sociais, então você pode querer interagir com nossa comunidade em nossas páginas do Facebook e Google+.