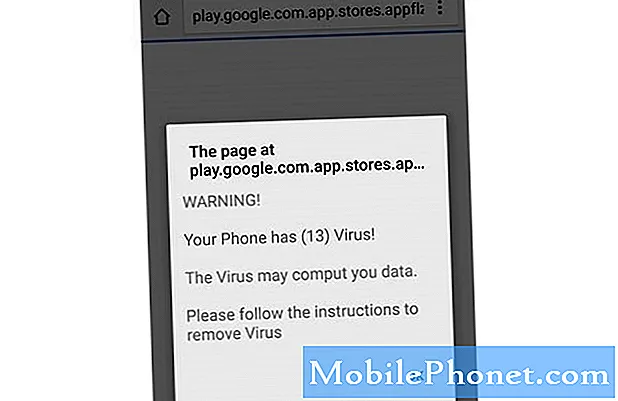Conversar com amigos e familiares cara a cara nunca foi tão fácil. Soluções para vídeo chat barato estão por toda parte. A Microsoft inclui o Skype no Windows 8 e os que preferem não usar o Skype geralmente preferem o serviço de Hangouts relativamente novo do Google. Ambos são incrivelmente fáceis de usar, mas aqueles que executam o Windows 8 e a atualização gratuita do Windows 8.1 podem encontrar um problema muito específico que pode ser frustrante e misterioso.
O que eu chamo de Dark Camera Bug no Windows 8.1, não é tecnicamente classificado como um bug, na verdade. Por padrão, todos os aplicativos que solicitam o uso de uma câmera frontal ou traseira em um dispositivo Windows são forçados a se conectar diretamente por meio do aplicativo Câmera do sistema operacional. Isso supostamente garante que os usuários sempre tenham uma experiência confiável e que os fabricantes de aplicativos possam se conectar a uma câmera sem precisar criar software exclusivo por conta própria. Há apenas um problema: a câmera no Windows 8.1 lembra de qualquer configuração anterior e, por qualquer motivo, você ajustou o brilho ou o controle. Essas configurações ainda estarão disponíveis quando o Google Hangouts for conectado à câmera do seu dispositivo.
O resultado é uma imagem que está muito escura porque você ajustou as configurações para uma boa foto ao ar livre ou foi muito clara porque a última vez que você tirou uma foto queria que ela aparecesse como se fosse um dia muito ensolarado lá fora.
Felizmente, há uma maneira simples de corrigir esse problema e voltar a bater papo com seus amigos e familiares. Isso não faz com que pareça que você se inscreveu no programa de proteção a testemunhas ou não sabe como usar uma webcam.
Veja como corrigir o bug da câmera no Windows 8.1
Antes de começar, primeiro você precisa confirmar que o problema que você está enfrentando não está relacionado ao hardware da câmera do dispositivo. Para isso, tente fazer chamadas de vídeo em mais de um local ou em lados diferentes da sala. Se os efeitos de imagem indesejados ainda estiverem lá, feche seu aplicativo de bate-papo por vídeo. Se você estiver usando o Google Hangouts na área de trabalho, feche o Chrome clicando ou tocando no botão X na parte superior direita da janela. Os usuários da versão Desktop de qualquer outro aplicativo de bate-papo, como o Skype, devem fazer o mesmo.
Os usuários com aplicativos de bate-papo da Windows Store, principalmente o Skype, devem fechar o aplicativo com um mouse clicando na parte superior do aplicativo e arrastando para baixo até a parte inferior da tela. Os usuários de toque devem colocar o dedo na borda superior do aplicativo e arrastar para baixo para fechar o aplicativo.

Agora, vá para o Tela inicial pressionando a tecla Windows no teclado ou pressionando o botão do Windows na parte inferior da tela. Os usuários de tablets menores do Windows 8 sem um botão do Windows devem colocar seus dedos borda direita da tela e deslize-a para a esquerda ligeiramente para revelar a barra de botões, depois toque em Iniciar.

Abra a lista de todos os seus aplicativos instalados, clicando na seta no canto inferior esquerdo da tela, se você tiver um mouse e teclado. Os usuários de toque devem colocar o dedo em qualquer lugar na tela inicial e deslize para cima. Toque ou clique em Câmera.

Você deve ver imediatamente o que sua câmera vê depois de abrir o aplicativo. O truque é ajustar o que a sua câmera vê para que pareça normal ao ambiente em que você está tentando conversar por vídeo. Se você está dentro de casa com muita luz do que você não precisa de sua configuração de exposição em uma alta de todos os tempos .

Usuários de mouse e teclado devem clique com o botão direito em qualquer lugar no aplicativo da câmera para revelar a barra de aplicativos na parte inferior da tela. Os usuários de tablets e touchscreen devem colocar seus dedos borda inferior de sua exibição e deslize para cima levemente.
Toque ou clique no Exposição configuração no menu e ajustar a barra para que o que a câmera vê pareça exatamente o que você quer.

Quando estiver satisfeito, feche o aplicativo da câmera arrastando seu dedo do parte superior do seu monitor para o fundo em um dispositivo de toque ou com um mouse e teclado. Este é um passo muito importante. Se você não fechar completamente o aplicativo, seu programa de bate-papo não poderá se conectar à sua câmera até que você o faça.

Agora volte para o Tela inicial pressionando a tecla do Windows no teclado ou o botão do Windows abaixo da tela do dispositivo. Inicie seu aplicativo de bate-papo por vídeo. Os usuários do Skype que quiserem bater papo por vídeo usando o aplicativo da Windows Store na tela inicial devem abrir o aplicativo tocando ou clicando em seu Live Tile na tela inicial. Os usuários que desejam conversar usando o Hangouts do Google devem reabrir o Google Chrome e, em seguida, fazer a chamada do Hangout novamente. De qualquer forma, seus problemas de imagem devem ser corrigidos agora.

Se isso não for problema, você deverá entrar em contato com o fabricante do dispositivo para garantir que não haja algo de errado com as câmeras do seu dispositivo. Eles orientarão você pelas verificações e atualizações padrão necessárias. Eles também devem estar dispostos a substituir seu dispositivo se ele estiver dentro do período de garantia.
Divirta-se conversando com vídeo.