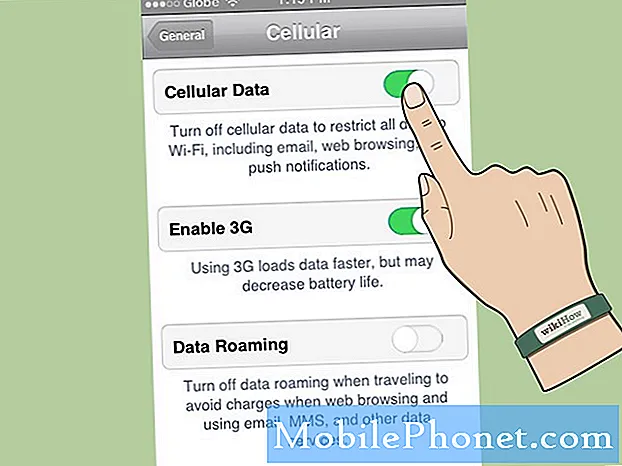Contente
- Usando o terminal para ocultar arquivos
- Usando aplicativos para ocultar arquivos
- Usando o Utilitário de Disco para criptografar pastas
Se você tem arquivos confidenciais que precisa manter longe de olhares curiosos, veja como ocultar arquivos no Mac.
Na maioria das vezes, seus arquivos não precisam ser ocultados porque a maioria dos usuários provavelmente não se importará, mas se você tiver um punhado de "arquivos importantes" que prefere não deixar em aberto para alguém encontrar , existem maneiras de ocultar arquivos para que fiquem completamente ocultos do olho nu.
É claro que, se você tiver uma senha associada à sua conta de usuário no seu Mac, provavelmente não precisará se preocupar em ocultar arquivos, a menos que haja outros usuários que conheçam sua senha. Caso contrário, se você não tiver uma senha configurada, poderá considerar um método para ocultar arquivos se não quiser que outros usuários os encontrem.
Felizmente, existem vários métodos que você pode usar para esconder arquivos, alguns dos quais são mais complicados (mas também melhores para esconder arquivos), enquanto outros são mais fáceis de usar (mas não completamente infalíveis).
E não, apenas colocar seus arquivos secretos em um sistema de pastas aninhadas não os ocultará, pois você ainda pode pesquisá-los usando a Pesquisa do Spotlight com bastante facilidade.
Sem mais delongas, veja como você pode ocultar arquivos no Mac.
Usando o terminal para ocultar arquivos
Esse método envolve o uso do Terminal, que é um utilitário Mac interno que não deve ser usado necessariamente por novatos, mas é o melhor método para ocultar arquivos completamente. Além disso, contanto que você siga as etapas e copie e cole os comandos corretamente, será fácil.

Primeiro, abra o Terminal entrando no Serviços de utilidade pública pasta em Aplicações (ou apenas digite terminal na Pesquisa do Spotlight e pressione Enter). Quando estiver aberto, digitechflags escondidos seguido por um espaço. Em seguida, localize a pasta que você deseja ocultar e arraste-a e solte-a na janela do Terminal. Isso colocará o caminho do arquivo para a pasta sem que você tenha que digitá-lo.
Em seguida, pressione Enter e essa pasta será ocultada completamente, sem nenhuma maneira de acessá-la, a não ser voltar para o Terminal e mostrá-la.
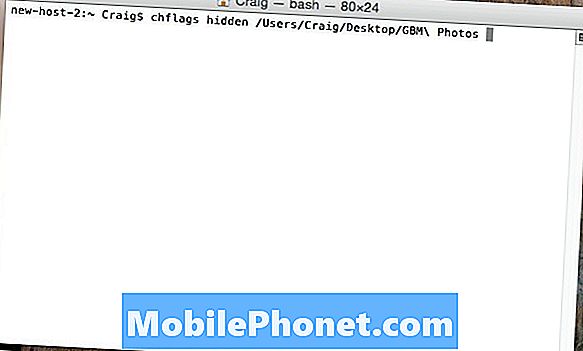
Para mostrar a pasta, digite chflags unhidden no Terminal seguido de um espaço. Como você não pode arrastar e soltar a pasta no Terminal, você precisará inserir manualmente o caminho para a pasta.
Novamente, esse não é o método mais conveniente, mas é o único método com 99% de precisão que você pode aproveitar se precisar de total sigilo.
Usando aplicativos para ocultar arquivos
Se o Terminal não é algo com o qual você quer mexer, use aplicativos de terceiros para ocultar arquivos e pastas, o que é mais fácil no geral, mas mais fácil de ser usado.
Um dos melhores aplicativos para ocultar arquivos e pastas é chamado Obscurity, e é absolutamente genial.
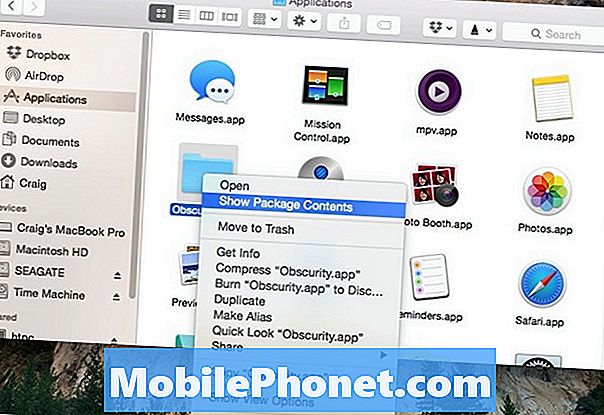
Obscurity é um aplicativo disfarçado de pasta e, quando aberto normalmente, revela apenas uma pasta vazia. No entanto, clicando com o botão direito e selecionando Mostrar conteúdo do pacote, você revelará todos os seus arquivos ocultos.
A partir daí, você pode colocar os arquivos na pasta desejada e eles não serão exibidos nos resultados da Pesquisa do Spotlight nem nas pastas inteligentes. Além disso, você pode renomear o "aplicativo" para o que quiser e colocá-lo onde quiser no seu Mac. Você também pode criar quantas pastas desejar, copiando e colando Obscurity várias vezes.
A única desvantagem desse método é que, se as pessoas souberem sobre esse aplicativo, pode ser muito fácil descobrirem seus arquivos ocultos com pouco esforço.
Usando o Utilitário de Disco para criptografar pastas
Embora não necessariamente escondendo arquivos e pastas, criptografá-los pode, pelo menos, impedir que outros usuários obtenham acesso a determinados arquivos e pastas.
Há uma tonelada de utilitários de criptografia que você pode baixar para criptografar arquivos e pastas, mas o OS X vem com seu próprio utilitário de criptografia no Utilitário de Disco.
Abra o Utilitário de Disco digitando simplesmente Utilitário de Disco em Spotlight Search e bater Entrar. Uma vez aberto, vá até a barra de menu e navegue até Arquivo> Novo> Imagem de Disco da Pasta.

Escolha a pasta que você deseja criptografar e clique em Imagem. Dê um nome e certifique-se de selecionar Criptografia AES de 256 bits na lista suspensa ao lado de Encriptação. De lá, acertar Salve e você será solicitado a fornecer uma senha à pasta que impedirá que outras pessoas a acessem. Digite uma senha e clique em Está bem.
Este método com criar uma imagem de disco que você pode colocar em qualquer lugar no seu Mac, e enquanto ele não será escondido necessariamente, qualquer um que tentar abri-lo será obrigado a digitar a senha, que só você saberá (esperançosamente) .