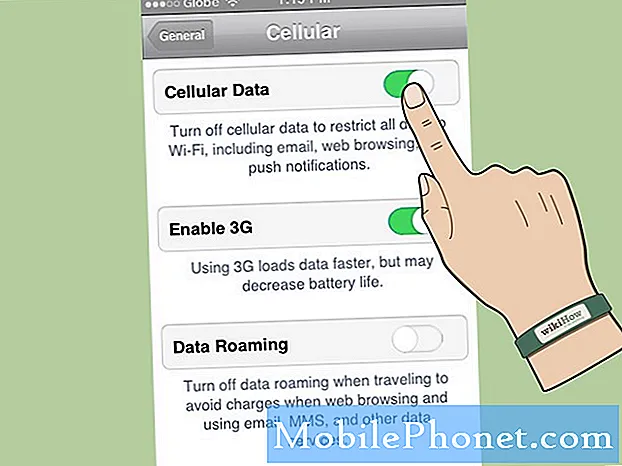Saber como mover arquivos do Samsung para o Mac pode ser útil se você for um usuário do Mac, mas com um dispositivo Samsung Galaxy. Muitos proprietários de Mac nos pedem uma maneira de transferir facilmente seus dados do Android para o computador, então aqui está. Esperamos que isso seja útil.
Mover arquivos do Samsung para o Mac Método 1: usar a transferência de arquivos do Android
A maneira mais fácil de mover arquivos da Samsung para o Mac é usando o aplicativo Android File Transfer. Este é um programa especial que você deve instalar em seu Mac para que ele tenha os drivers corretos para se comunicar com seu dispositivo Samsung Galaxy. Para começar, siga as etapas abaixo:
- Baixe Android File Transfer no seu Mac.
- Abra o arquivo AndroidFileTransfer.dmg.
- Arraste Android File Transfer to Applications.
- Use o cabo USB que acompanha o seu dispositivo Android e conecte-o ao seu Mac.
- Clique duas vezes em Transferência de arquivos do Android.
- Navegue pelos arquivos e pastas em seu dispositivo Android e copie arquivos.
- Assim que o Android File Transfer for instalado com sucesso, conecte seu dispositivo Samsung Galaxy ao seu Mac usando o cabo USB.
- Clique em Primeiros passos.
- Navegue pelo diretório para encontrar os arquivos que deseja no seu Mac.
- Encontre o arquivo exato e arraste-o para a área de trabalho ou para a pasta de sua preferência.
- Abra seu arquivo. Você só pode fazer isso quando estiver no Mac.
- No dispositivo Samsung Galaxy, certifique-se de permitir o acesso aos dados do telefone quando solicitado. Em seguida, abra a barra de status, toque em USB para transferência de arquivo e selecione Transferindo arquivos em Usar USB para.
Depois de realizar todas as etapas acima, você pode começar a usar seu dispositivo Galaxy como um disco rígido externo normal conectado ao Mac. Agora você pode começar a mover arquivos entre os dois dispositivos.
Mova arquivos do Samsung para o Mac Método 2: use o Smart Switch
Outra boa maneira de mover arquivos da Samsung para o Mac é usando o Smart Switch. Este é um aplicativo oficial desenvolvido pela Samsung para tornar conveniente a transferência de fotos, contatos, mensagens e muito mais entre dispositivos.
Antes de tentar usar o Smart Switch para mover arquivos do Samsung para o Mac, verifique se o computador é compatível. Estes são os requisitos mínimos de sistema que devem ser atendidos em seu Mac:
- Sistema operacional: Mac OS X® 10.6 ou posterior.
- CPU: Intel Core 2 Duo 2.0 GHz ou superior.
- RAM: 1 GB ou superior.
- Resolução da tela: 1280 x 800.
- Aplicativo de transferência de arquivos Android instalado em seu computador.
Se o seu Mac for compatível e atender a todos os requisitos especificados acima, siga estas etapas para instalar o Smart Switch e transferir seus dados para o computador:
- Instale o Smart Switch no seu Mac.
- Depois de instalar o Smart Switch, conecte o telefone ao computador usando o cabo USB.
- Certifique-se de permitir que seu Mac acesse dados em seu Samsung Galaxy. Pode ser necessário desbloquear o telefone conectado e, em seguida, selecionar Transferência de arquivo USB para transferir arquivos via USB.
- Abra o Smart Switch no seu Mac.
- Selecione Backup.
- Aguarde até que o Mac termine de criar um backup. Isso pode levar vários minutos, dependendo da quantidade de dados que está sendo movida.
- Assim que a tela mostrar que seu backup foi criado, selecione OK.
Como acessar a pasta do seu backup
A menos que você o altere intencionalmente, seu Mac deve salvar seu backup em um local padrão. Para Macs, geralmente é aqui que o backup do Samsung Smart Switch é armazenado:
/ Usuários / [nome de usuário] / Documentos / Samsung / SmartSwitch / backup
Nota: Para acessar rapidamente a pasta AppData, selecione Iniciar. Na barra de pesquisa, digite appdata e pressione a tecla Enter.
Mova arquivos do Samsung para o Mac Método 3: use aplicativos de terceiros
Se, por algum motivo, você não quiser os dois primeiros métodos acima para mover seus arquivos para o Mac, a outra opção seria usar aplicativos de terceiros. Existem muitos aplicativos que afirmam funcionar melhor no trabalho, mas, francamente, não os recomendamos.Na verdade, ainda não usamos um e não podemos confirmar se eles são seguros para uso. Se você quer correr riscos e descobrir por si mesmo, basta usar o Google para procurá-los. Não temos ideia de como esses aplicativos se comportam após a instalação em seu computador, então sempre há a chance de colocar a segurança e os dados do seu Mac em algum grau de risco.
Tanto quanto possível, sugerimos que você se atenha aos dois primeiros métodos, pois eles já provaram ser confiáveis e seguros há anos.