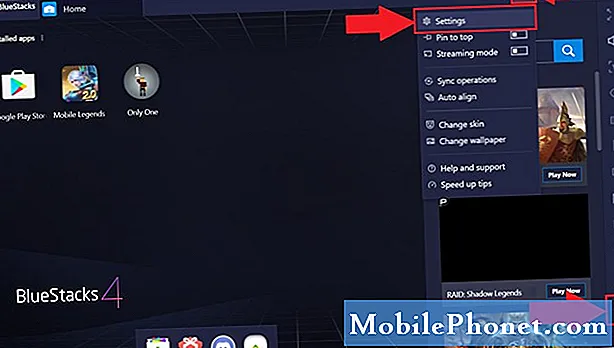Contente
É frustrante digitar uma senha longa no seu computador toda vez que você quiser navegar na Internet ou ouvir música. Use o Windows Hello para manter suas fotos, documentos e imagens seguras com uma senha e desbloqueie o computador em segundos.
Tudo o que você pode fazer com uma senha, você pode fazer com o Windows Hello no Windows 10. Você a usará para desbloquear o seu PC, no entanto, a Windows Store pode usar o leitor de impressões digitais ou o scanner Iris para comprar aplicativos e jogos. Alguns aplicativos da Windows Store, como gerenciadores de senhas e diários, permitem que você os lacre com o Windows Hello.
Nem todos podem entrar no Windows sem uma senha. O uso do Windows Hello requer uma câmera compatível ou um leitor de impressão digital. A Câmera de Reconhecimento de Rosto Lilbit adiciona login de cara a qualquer PC com uma porta USB por US $ 69,99. O BioKey faz um pequeno leitor de impressões digitais USB que funciona com o Windows Hello. Custa US $ 39,99. Certifique-se de que seu dispositivo Windows 10 não tenha sensores do Windows Hello antes de comprar acessórios extras. Muitos PCs, como o Surface Pro e o Surface Laptop, já possuem câmeras do Windows Hello.
Veja como entrar no Windows 10 sem uma senha usando o Windows Hello.
Configurando o login do Windows Hello Face

Entrar e sair do seu PC com uma câmera do Windows Hello é fácil. Basta olhar para o seu dispositivo para desbloqueá-lo. A câmera liga por alguns segundos para ver quem você é. A tela de bloqueio será levantada no momento em que a verificação for concluída. Se você não usou seu computador na última meia hora, o Windows Hello desconectará você automaticamente.
Comece conectando sua câmera pronta do Windows Hello. Se o seu dispositivo tiver uma câmera do Windows Hello, não será necessário conectar nenhum extra.
Toque ou clique no janelas botão no canto inferior esquerdo da tela para abrir o menu Iniciar. Você pode abrir o Menu Iniciar tocando a tecla Windows no teclado também.
Clique no Definições cog no canto inferior esquerdo do seu menu Iniciar.

Dentro do aplicativo Configurações, toque ou clique em Contas.

Toque ou clique em Opções de Login no menu no lado esquerdo do seu monitor.

Procure o Reconhecimento Facial opções no Windows Hello. Toque ou clique em Configuração.
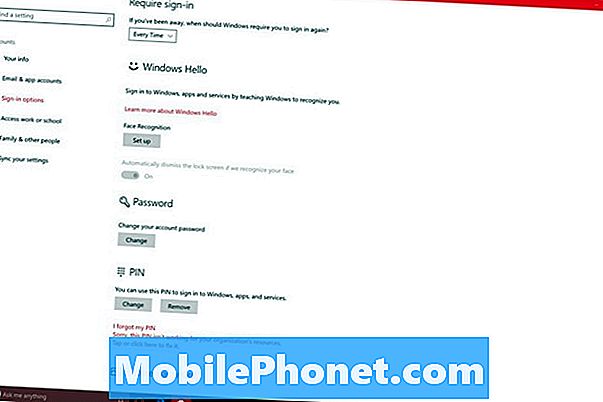
O Windows Hello solicitará que você crie um PIN para o seu PC. Você usará esse PIN para fazer login quando sua câmera não puder identificá-lo. Os usuários com um PIN existente não precisam adicionar outro PIN para que o Windows Hello funcione.

Olhe para a câmera de frente. A barra logo abaixo do visor se encherá lentamente, reunindo os detalhes necessários em seus olhos e rosto.

Volte para o aplicativo Configurações e use o Melhore o reconhecimento botão para dar ao Windows Hello uma ideia melhor de sua aparência. Usuários com óculos devem escanear seu rosto com os óculos ligados e desligados.
Configurar o login da impressão digital do Windows Hello
O login por impressão digital do Windows Hello funciona da mesma forma que o reconhecimento de rosto. Depois que o Windows Hello reconhece sua impressão digital, ele permite que você entre em sua conta sem uma senha.
Pressione o botão do Windows no teclado ou clique no botão Windows no canto inferior esquerdo da tela.

Clique no Definições cog no canto inferior esquerdo do Start.

Selecione Contas.

Clique em Opções de Login.

Clique no Configuração para o seu leitor de impressões digitais.

Selecione os Iniciar botão.

Insira seu PIN. Se você não tiver um PIN, precisará criar um antes de continuar.
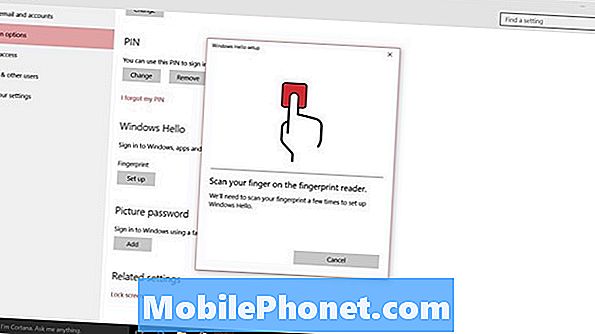
Repita o dedo no leitor de impressões digitais do dispositivo até que a barra na tela seja preenchida. Certifique-se de mudar de ângulos e posições depois de alguns toques. Depois que o Windows Hello tiver aprendido o dedo, clique em Feito.

Adicione todos os dedos da sua mão dominante ao Windows Hello para fazer o login da impressão digital o mais simples possível.