
Contente
Dois novos recursos impressionantes que chegaram com o iOS 9 são a multitarefa Split View e o Picture in Picture Mode (PiP). Veja como usar os dois ao mesmo tempo no seu iPad.
Mostramos a você como usar a multitarefa do modo de exibição dividido no iPad, bem como como usar o modo de imagem no modo de imagem para assistir a vídeos em outro aplicativo, mas e se você quiser usar os dois recursos ao mesmo tempo? É realmente possível.
Talvez você não tenha pensado que poderia usar os dois recursos de uma só vez, mas pode ser incrivelmente útil se você quiser a experiência multitarefa definitiva em seu tablet.
Picture in Picture Mode é incrível para usar enquanto estou jogando Clash of Clans e quero assistir a um filme ou a um vídeo de outro aplicativo. Eu posso assistir e ouvir o vídeo e ainda ser capaz de jogar Clash of Clans totalmente e ainda ouvir o áudio do jogo também (mesmo que eu normalmente o silencie).
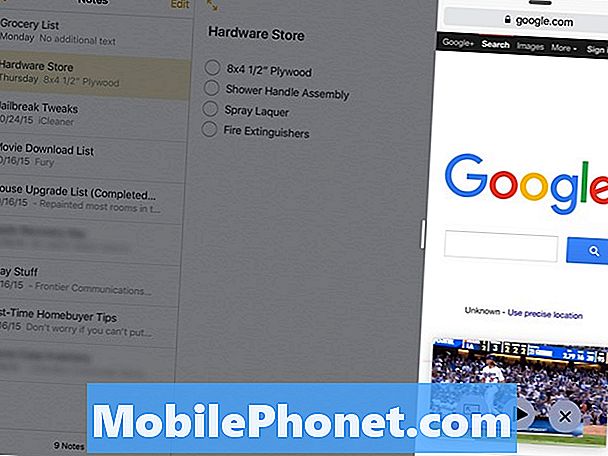
Com o Split View, posso fazer anotações usando o aplicativo do Notes e navegar no Safari ao mesmo tempo lado a lado, tornando-o a ferramenta de produtividade máxima para quem faz pesquisas para fins escolares ou gerais.
No entanto, se você quiser fazer anotações, navegar no Safari e assistir a um vídeo ao mesmo tempo, veja como fazer isso acontecer no seu iPad no iOS 9.
Usando Split View & Picture no modo Picture ao mesmo tempo
Para usar a visualização dividida e a imagem no modo de imagem ao mesmo tempo, você precisará fazer algumas coisas para se preparar. Você precisará configurar o modo Picture in Picture, bem como configurar a multitarefa Split View com os dois aplicativos que deseja usar.
Não importa qual você configurou primeiro, mas acho que é mais fácil configurar o modo Imagem no modo de imagem. Para fazer isso, confira nosso guia sobre como configurar o Picture in Picture Mode no iPad, o que é realmente fácil de fazer, mas você precisa garantir que o aplicativo seja compatível com o recurso. Atualmente, o YouTube e o Netflix não são compatíveis com o Picture in Picture.
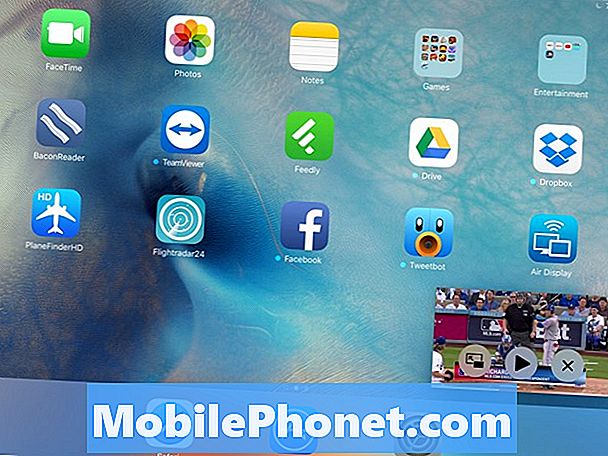
Assim que você tiver o Picture in Picture sendo forte, convém configurar a visualização dividida. Comece abrindo um aplicativo que suporte a Visualização Dividida (como o Notes) e, em seguida, deslize pelas bordas direitas da tela com o iPad na orientação paisagem. Isso exibirá o recurso "Slide Over", que permite que você use outro aplicativo sem sair do aplicativo original em que estava.
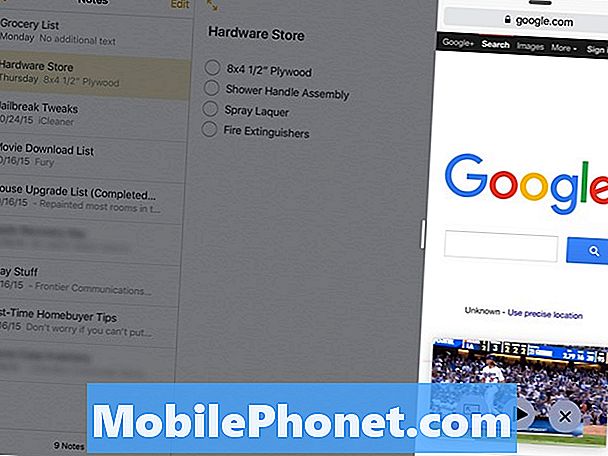
Depois de abrir em um painel pequeno, toque e segure o divisor e arraste-o em direção ao centro da tela. A Visualização Dividida agora está ativada e você pode usar dois aplicativos ao mesmo tempo, bem como continuar a assistir ao seu vídeo usando o Modo Imagem no modo Imagem.
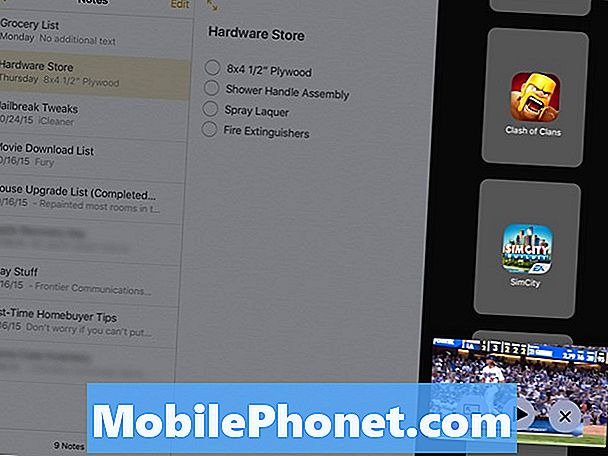
Para sair de Split View, basta tocar e segurar no divisor e arrastá-lo até a borda direita da tela. Agora você estará de volta em um aplicativo. Para sair do Picture in Picture Mode, basta clicar no ícone Picture in Picture dentro do vídeo para trazê-lo de volta ao aplicativo.
Pode não haver muitas vezes em que você usará o modo Split View e Picture in Picture Mode ao mesmo tempo, especialmente porque assistir a um vídeo enquanto você está tentando fazer um trabalho no modo de visualização dividida pode ser uma distração, mas para aqueles raras vezes em que você gostaria de usar esse recurso, é mais do que possível. Apenas certifique-se de que o vídeo não distrai você do seu trabalho importante! Caso contrário, enlouqueça.


