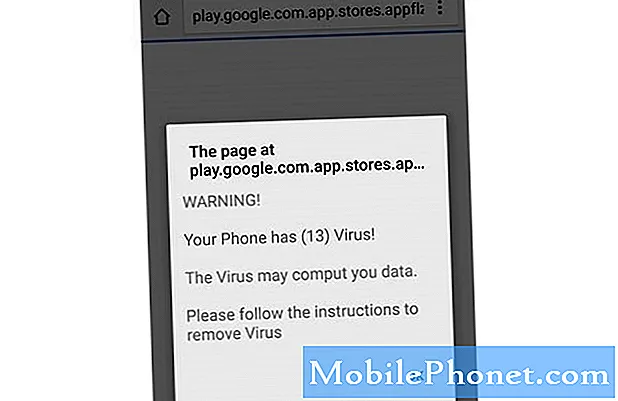Contente
- Use o aplicativo de câmera embutido HTC One M8
- Fotografe com Zoe na câmera HTC One M8
- Toque para focar e definir AE ou AF Lock
- Dê às fotos uma ótima aparência de profundidade de campo com UFocus
- Melhore as fotos com o menu de configurações avançadas
A câmera HTC One M8 deixa algumas pessoas querendo, mas siga estas dicas e fotógrafos de smartphones ainda podem tirar ótimas fotos com a câmera 4MP Ultrapixel HTC One M8 neste incrível telefone Android.
Dê uma olhada nas dicas abaixo para descobrir como obter o máximo da câmera HTC One M8 e dos recursos de edição do aplicativo de câmera incluído. Essas dicas farão a diferença entre instantâneos comuns, como milhões de outros proprietários de telefones com câmera Android, e imagens de qualidade que você orgulhosamente compartilhará no Facebook, Twitter, Google+ ou Flickr.

Use o aplicativo de câmera embutido HTC One M8
Isso pode parecer óbvio, mas, com dezenas de excelentes aplicativos de câmera disponíveis na Google Play Store, como o próprio aplicativo de câmera do Google, por que não experimentar uma câmera com recursos melhores ou uma interface fácil de usar? A resposta é que essas câmeras não usam o hardware de câmera embutido como o aplicativo de câmera de estoque do HTC One.
As pessoas podem quebrar essa regra em certas situações. Por exemplo, se uma pessoa deseja apenas um instantâneo rápido, ela pode postar em uma rede social, como Facebook ou Instagram, então, usar o recurso de câmera nesses aplicativos faz sentido. No entanto, o usuário não terá acesso aos melhores recursos disponíveis no aplicativo de câmera HTC One M8.
Fotografe com Zoe na câmera HTC One M8
O recurso Zoe embutido na câmera grava vídeos e permite que o usuário escolha o melhor quadro do vídeo como imagem para salvar na câmera e, eventualmente, postar online ou compartilhar com amigos ou família. Em nossa análise do telefone, sugerimos que esta é a melhor maneira de obter ótimas fotos, especialmente de crianças ou animais de estimação que se movem rapidamente.
Além de selecionar o melhor quadro para salvar na Galeria, o recurso Zoe nos dá acesso aos Destaques de Zoe. O vídeo acima mostra um exemplo de um destaque Zoe onde o software do telefone captura fotos e vídeos tirados ao mesmo tempo e local e os junta com alguma música genérica. O usuário pode personalizar o vídeo resultante adicionando música armazenada no telefone ou adicionando ou removendo fotos ou vídeos específicos.
Toque para focar e definir AE ou AF Lock
Algumas pessoas podem não saber que seu smartphone focalizará um assunto específico em uma imagem quando o fotógrafo do telefone tocar naquele assunto na tela. Por exemplo, se estou tirando uma foto da minha família em um campo, posso tocar em seus rostos para colocá-los em foco, mesmo se o telefone acidentalmente focar em outra coisa na cena. Primeiro, toque na tela e, em seguida, toque no botão de liberação do obturador do aplicativo da câmera.
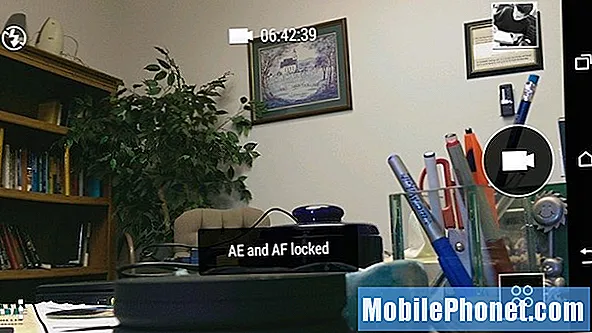
Toque e segure em um objeto ou pessoa para definir a trava de exposição automática (AE) ou foco automático (AF).
Se um usuário tocar e segurar a tela por alguns segundos, ele verá o AE e AF bloqueadas mensagem pop-up na tela (veja acima).
- AE = Exposição automática e significa que o telefone escolheu os níveis de brilho corretos para a cena
- AF = foco automático e significa que o telefone escolhe quais partes da cena focar
Ao definir o bloqueio AE e AF, o usuário pode controlar qual parte da cena determina o que a câmera do HTC One M8 irá focar e usar para definir os níveis de exposição.
E se eu souber que uma criança vai andar de bicicleta bem na minha frente e quiser tirar uma foto enquanto ela passa zunindo? Posso definir o bloqueio AF tocando e segurando no local onde ela passará pela cena. Certifique-se de que haja algo parado em que se concentrar nesse ponto, como outra pessoa ou o solo bem na frente de onde ela passará. Toque e segure nesse local e o telefone bloqueia o foco e a exposição. Tire o dedo da tela e coloque-o sobre o botão da câmera, pronto para tirar a foto enquanto ela passa.
Dê às fotos uma ótima aparência de profundidade de campo com UFocus
Uma das melhores melhorias no software da câmera HTC One M8 vem na forma de UFocus. Ele permite que o usuário mude o foco de uma imagem após tirar uma foto. Aqui está uma imagem que tirei de um espelho legal com placas da Carolina do Norte como fronteira.
Esta é a imagem original tirada antes de adicionar o efeito UFocus à foto.
Eu queria o foco nas placas, não em meu filho e em mim. Então, depois de tirar a foto, toquei na miniatura da imagem no canto inferior direito do aplicativo Câmera para abrir a foto no aplicativo Galeria do telefone. Eu bati no Editar botão no canto inferior direito. Por padrão, o Efeitos menu é selecionado e o UFocus opção é exibida como o primeiro efeito na extremidade esquerda da linha de efeitos (veja abaixo).
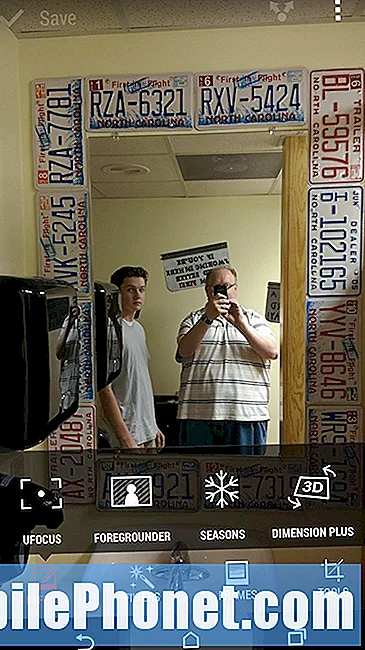
Para abrir o efeito UFocus, abra uma imagem do telefone e toque no botão Editar. Esta tela é exibida.
Toque em UFocus. Um pop-up informa ao usuário para Toque em qualquer lugar para focar novamente. Bati em uma placa de carro ao longo da borda do espelho e isso me deu o efeito abaixo. Também recortei a imagem para livrar-me da tela e meu polegar sobre parte da lente da câmera. Faça isso tocando na opção Ferramentas (veja acima) e escolha Cortar.
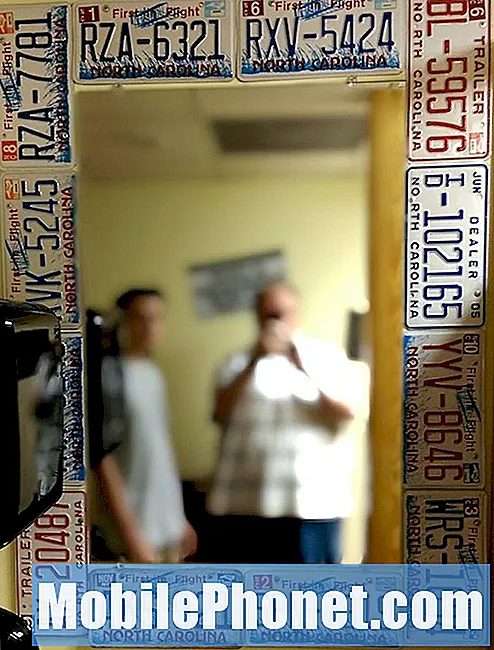
O HTC One tem um ótimo efeito UFocus que permite aos usuários desfocar partes de uma imagem após a câmera tirar a foto.
Lembre-se de aplicar o efeito UFocus antes de fazer qualquer outra edição. Depois que o usuário edita a foto de qualquer outra forma, o software do telefone não permite que o usuário trabalhe no UFocus. Lembre-se também de Salvar a imagem após terminar.
Como você pode ver na imagem do meio acima, o menu Effects oferece alguns outros. Jogue com aqueles que você escolher, mas nenhum deles faz uma foto tão boa quanto UFocus. Os outros efeitos funcionam da seguinte forma:
- Primeiro plano - Adiciona efeitos Sketch, Zoom Blur, Cartoon ou Colorização. A última transforma a foto em uma foto em preto e branco com uma parte colorida.
- Temporadas - Anima a imagem com um efeito de zoom e sobrepõe pequenos ícones sazonais que caem sobre a imagem, como neve, folhas ou pétalas de flores.
- Dimension Plus - Adiciona movimento 3D que se move conforme a pessoa inclina o telefone.
- Autocolante - Adiciona adesivos de coisas como chapéus ou óculos sobre a imagem.
- Copiar colar - Selecione uma pessoa de uma foto e copie a pessoa em outra foto, como uma foto de grupo.
- Retoque facial - Edita um retrato usando alguns efeitos como suavizar a pele, iluminar o rosto de uma pessoa se estiver muito escuro, realçar os olhos ou tirar o brilho da testa.
Melhore as fotos com o menu de configurações avançadas
Há uma boa coleção de configurações avançadas da câmera que um usuário pode acessar nas opções avançadas. Toque no ícone do menu no canto superior esquerdo no modo retrato ou no canto inferior esquerdo no modo paisagem. Os três pontos ficam vermelhos quando o menu é aberto.
O menu de configurações avançadas inclui opções de modo de cena da câmera, ISO, configurações EV, balanço de branco, filtros e o botão Configurações da câmera.
Modo de cena
O primeiro botão no menu de configurações avançadas controla o modo de cena da câmera. Toque nele e um novo menu aparecerá mostrando mais botões.
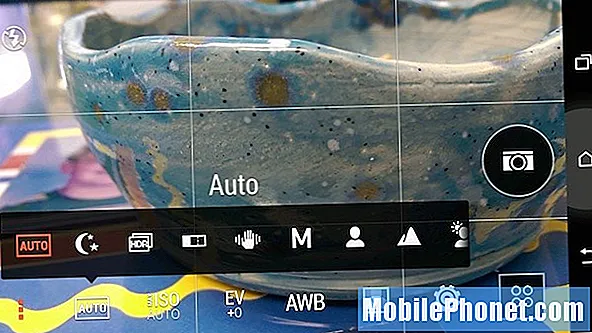
Use os modos de cena das configurações avançadas do HTC One M8 para obter fotos melhores em diferentes situações.
- Auto - O modo apontar e disparar lida com todas as configurações para o fotógrafo e é ativado por padrão. Afaste-se deste modo apenas quando um dos modos de cena abaixo parecer que funcionará melhor.
- Noite - Para fotografar com pouca luz. O modo aumenta o ISO e diminui a velocidade do obturador, então segure o telefone bem firme para não tirar fotos borradas.
- HDR - As fotos de alta faixa dinâmica combinam múltiplas exposições para fazer uma imagem com uma faixa mais ampla de iluminação. Isso funciona muito bem em situações difíceis, como fotografar uma paisagem com um primeiro plano mais escuro e um céu muito claro. É difícil obter todos os níveis de luz em uma foto, então o HDR rapidamente pega mais de um e os combina em uma única imagem com uma faixa mais ampla de exposição do que uma foto pode obter.
- Sweep-panorama - A câmera tira uma série de imagens para obter uma imagem ampla da cena. O software combina as fotos em uma única imagem.
- Manual - O modo manual permite que os usuários definam coisas como Balanço de Branco, Exposição, Velocidade do Obturador e Comprimento Focal para obter o máximo controle sobre todos os elementos da foto. Apenas usuários avançados saberão como usá-los, portanto, aprenda sobre o que isso significa antes de confiar no modo Manual para fotos importantes.
- Retrato - Altera as configurações da câmera para obter melhores retratos de pessoas. A câmera procura o rosto da pessoa e focaliza os olhos, ao mesmo tempo que suaviza a pele para uma aparência atraente.
- Panorama - Altera as configurações da câmera para obter melhores fotos de cenas, como um campo de flores em frente a uma montanha ou um lago com barcos. Normalmente, os fotógrafos querem usar o modo paisagem ao fotografar vistas amplas e distantes.
- Luz de fundo - Ajusta as configurações da câmera para aqueles momentos em que o assunto está em frente à fonte de luz mais brilhante, como o sol ou uma janela durante o dia.
- Texto - Excelente para tirar fotos de documentos para carregá-los posteriormente no Evernote para reconhecimento óptico de caracteres (OCR).
- Macro - Fotos macro obtêm imagens bem focadas de objetos próximos. Normalmente, isso seria usado para pequenos objetos ou imagens de um assunto tiradas com a câmera perto do assunto para obter detalhes finos.
Configurações de cor e exposição
Três dos itens no menu de configurações avançadas afetam a cor e a exposição da câmera. Eles incluem as configurações ISO, EV ou Valor de exposição e o equilíbrio de branco.
A configuração de ISO máximo da câmera HTC One M8 não define o ISO exato, mas diz à câmera para não defini-lo acima do número que o usuário escolhe.
o MAX ISO As configurações oferecem cinco opções, incluindo Auto, 1600, 800, 400 e 200 ISO máximo. A configuração Auto-MAX-ISO permitirá que a câmera observe a cena e escolha a melhor configuração ISO para o usuário. ISO afeta a quantidade de luz que o sensor da câmera vê. Um ISO alto significa que permite a entrada de mais luz para ajudar em cenas escuras. Isso adiciona algum ruído à foto. O ruído refere-se a pequenos pontos de cor que fazem a imagem parecer ruim.
A configuração MAX ISO da câmera HTC One M8 não define o ISO para o valor que o usuário escolhe, mas limita a câmera de ir mais alto do que esse número e, em seguida, escolhe o melhor ISO abaixo dele. Por exemplo, se eu escolher um ISO MAX de 400, a câmera pode decidir que 100 é o melhor, mas se ela achar que 800 é o melhor em uma configuração diferente, ela não usará 800, pois eu defino o limite máximo como 400.
A câmera HTC One M8 define automaticamente o ISO mais alto do que outras câmeras de telefone. Isso parece ótimo para a maioria das fotos em ambientes internos ou noturnos, mas as imagens tiradas com muita luz ou luz do dia parecerão superexpostas. Para compensar isso, defina o ISO MAX para 400 e altere-o apenas quando necessário, porque uma imagem parece muito escura com um ISO máximo de 400. Mesmo nessa situação, use o EV explicado abaixo para corrigi-lo primeiro.
A configuração EV aumenta ou diminui a exposição de uma cena quando a câmera escolhe uma exposição muito clara ou escura.
o Configuração EV irá alterar a exposição da cena para torná-la mais clara ou mais escura, dependendo do número que o usuário escolher. Manter a configuração EV em zero permite que a câmera escolha a exposição certa. Aumentar a configuração EV fará com que a cena pareça mais clara e mais baixa fará com que pareça mais escura.

Esta foto foi tirada com o EV ajustado para 0 e o monitor atrás do prato de doces fez a câmera tirar uma imagem escura.
Um fotógrafo irá diminuir a configuração EV se a cena parecer muito clara ou aumentá-la se a exposição automática definir muito escura. A foto acima parece muito escura porque o monitor atrás da travessa de doces faz com que a câmera diminua sua configuração de exposição. O abaixo parece melhor porque a configuração EV está definida como -1, compensando a difícil situação de exposição.

Esta foto foi tirada com EV definido como -1 para compensar a luz que vem do monitor atrás do prato de doces.
o Balanço de Branco refere-se à cor da luz na configuração medida pela temperatura. Uma luz “mais fria” parece mais azul e uma luz “mais quente” parece mais amarela. Queremos um equilíbrio de branco perfeito para que os objetos brancos pareçam verdadeiramente brancos em vez de ligeiramente azuis ou amarelos. A câmera HTC One M8 faz um ótimo trabalho ao definir o balanço de branco correto, mas alterá-lo ajudará em situações em que a câmera não consegue acertar. Isso acontece se houver dois tipos de luz em uma sala, como uma lâmpada incandescente em uma lâmpada e lâmpadas fluorescentes em uma luminária de teto. Experimente escolher a configuração para qualquer tipo de luz dominante na cena.
Altere o equilíbrio de branco no menu de configurações avançadas para compensar as situações desafiadoras.
Outra situação em que o equilíbrio de branco ajuda é quando alguém está ao ar livre em um dia claro, mas tirando fotos na sombra. Usar a configuração nublada pode ajudar a superar essa situação desafiadora.
Os filtros dão às fotos a aparência do Instagram e mostram o efeito ao vivo enquanto compõe a foto, em vez de depois de tirada.
Usando o Filtros embutido na câmera HTC One M8 pode tornar as imagens interessantes.
O filtro Vignette na câmera HTC One M8 adiciona uma sombra escura ao redor das bordas do assunto.
o Vinheta O filtro adiciona um tom escuro ao redor da imagem, permitindo que o usuário mascare os elementos que distraem nas bordas da cena.

O filtro Profundidade de campo desfoca a cena, eliminando alguns elementos que distraem a cena.
o Profundidade de Campo O filtro desfocará o conteúdo fora do círculo, dando aos usuários um efeito semelhante do Vinheta, apenas com bordas borradas em vez de bordas escurecidas. A HTC chama isso de filtro de profundidade de campo, mas é um nome impróprio. Na verdade, não dá uma boa aparência de profundidade de campo, que se refere a um cenário onde as partes da cena na frente ou atrás do assunto ficarão borradas. Em vez disso, use o modo U-Focus ou Dual-focus da câmera para obter esse efeito.

Use o controle deslizante à esquerda para ajustar o quão largo ou estreito o efeito de desfoque parece.
Em cada um desses filtros, há um controle deslizante à esquerda que altera o tamanho do filtro. Além disso, use um dedo para mover o círculo sobre a parte da imagem que não deve parecer escura ou borrada.
Os outros filtros não parecem tão bons, com exceção dos modos preto e branco. Experimente-os para ver se gosta de algum deles.
Esteja procurando mais dicas ótimas para a Câmera HTC One M8, onde abordaremos como compor fotos com as linhas de grade da Câmera HTC One M8, imprimir a partir do telefone e como tirar ótimas fotos, selfies e vídeos.