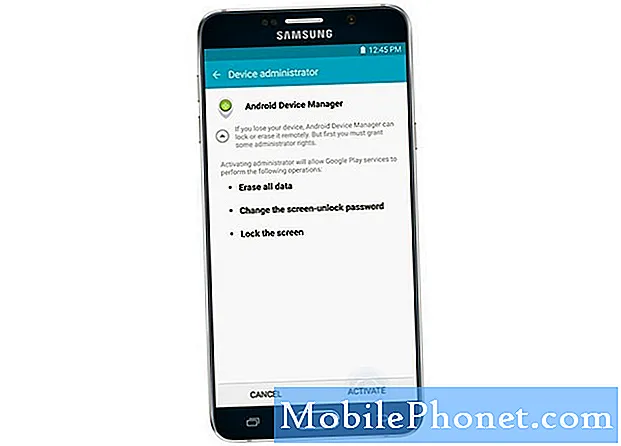
Contente
- Como ativar / desativar a proteção contra redefinição de fábrica (FRP) em seu Galaxy Note 5
- Usando o Gerenciador de dispositivos Android para acessar e proteger remotamente seu Galaxy Note 5
- Como bloquear e redefinir seu telefone remotamente com o Gerenciador de dispositivos Android
- Como localizar seu Galaxy Note 5 remotamente usando sua Conta do Google
- O que fazer se o telefone não for exibido no Gerenciador de dispositivos Android?
- Como localizar seu Galaxy Note 5 remotamente usando sua conta Samsung
- Como localizar seu Galaxy Note 5 com seu smartwatch Android
Nesta postagem, apresentaremos mais alguns recursos de segurança avançados em seu Samsung Galaxy Note 5 (#Samsung # GalaxyNote5), incluindo Smart Lock e Proteção contra redefinição de fábrica ou FRP. Também demonstraremos o uso do Gerenciador de dispositivos Android para acessar remotamente seu dispositivo e mantê-lo seguro quando você o perder.
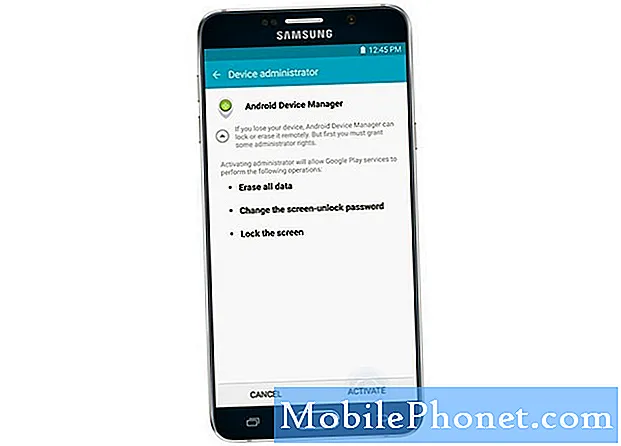
O Smart Lock foi projetado para contornar o bloqueio de tela normal quando você está em um local confiável, como quando você está em casa ou perto de um dispositivo Bluetooth pré-selecionado, como qualquer wearable Samsung. Para usar este recurso, você deve primeiro habilitá-lo em seu telefone.
Veja como:
- Toque Apps na tela inicial.
- Tocar Configurações.
- Deslize os títulos para a esquerda.
- Toque Pessoal.
- Toque Tela de bloqueio e segurança.
- Tocar Configurações de bloqueio seguro.
- Tocar Smart Lock.
- Digite seu método de bloqueio de tela atual (PIN, senha, etc.)
- Tocar Próximo.
- Para continuar com este guia, toque em Confiávellugares a partir de o menu Smart Lock opções. Isso vinculará o Smart Lock a um local específico.
- Selecione qualquer uma das sugestões do Google Map. Caso contrário, toque Adicionar lugares confiáveis para adicionar um local diferente. Faça o último para prosseguir com este guia.
- Permita que o Google detecte sua localização. Uma vez detectado, toque Selecioneistolocalização para confirmar sua localização.
- Você também pode alterar o nome do local, se desejar. Quando terminar, toque em Está bem.
- Agora, pressione o Chave liga / desliga uma vez para bloquear a tela do telefone.
- pressione a tecla Power / Lock novamente para exibir a tela de bloqueio.
- Você pode deslizar a tela de bloqueio para desbloquear o dispositivo quando estiver em um Lugar confiávele ignorar o bloqueio seguro que você configurou anteriormente.
- Se você quiser forçar seu telefone a travar com segurança enquanto o Smart Lock estiver ativado, toque no Ícone de cadeado na tela de bloqueio.
- Quando solicitado com uma mensagem dizendo “Seu dispositivo está desbloqueado” leia as informações e toque Obteveisto e você está pronto para ir.
Como ativar / desativar a proteção contra redefinição de fábrica (FRP) em seu Galaxy Note 5
Além de melhores recursos de segurança, você também pode ativar e usar o recurso Proteção de redefinição de fábrica (FRP) em seu Galaxy Note 5.
O Android Factory Reset Protection (FRP) é um novo recurso de segurança projetado para proteger seu dispositivo Android, incluindo o Note 5. Ele foi adicionado a vários dispositivos Samsung que executam Android OS 5.1 ou plataformas superiores.
Requisitos:
Para usar o recurso FRP em seu Galaxy Note 5, você deve configurar uma conta do Google e um bloqueio de tela seguro. É porque você precisará inserir o nome de usuário e a senha da sua conta registrada do Google para recuperar o acesso ao seu dispositivo, se você redefini-lo para as configurações de fábrica com o recurso Função de redefinição de fábrica (FRP) habilitado. Você não conseguirá acessar seu dispositivo sem as credenciais corretas.
Veja como ativar / desativar o FRP em seu Galaxy Note 5:
Ativando a proteção do dispositivo:
- Vou ao Casa tela.
- Deslize para baixo no Barra de status.
- Toque em Configuraçõesícone.
- Role e toque para selecionar Contas das opções fornecidas. Siga as instruções na tela para concluir o processo de configuração da conta.
- Quando você adiciona uma conta do Google, a proteção do dispositivo é ativada automaticamente em seu dispositivo.
- Se você ainda não adicionou uma conta do Google, pode configurar uma tocando em Adicionar Conta, então toque Googlee siga as instruções na tela para assinar em para ou criouma conta do Google no seu dispositivo.
Este método de verificação de conta do Google é implementado para evitar que usuários não autorizados acessem ou usem seu dispositivo se ele tiver sido redefinido para os padrões de fábrica sem sua permissão. Isso é muito importante se o seu dispositivo for flasheado, apagado, perdido ou roubado.
Desativando a proteção do dispositivo:
Quando você desativa ou remove sua conta do Google, a Proteção do dispositivo também é desativada ou desligada.
Veja como remover uma conta do Google de seu dispositivo, caso você não queira mais usá-la em seu telefone:
- Deslize para baixo no Casa tela para abrir o Barra de status.
- Toque em Configuraçõesícone.
- Role e toque em Contas.
- Toque Google.
- Toque no nome da conta que você deseja remover.
- Toque Mais para ver mais opções.
- Role e toque em Retirarconta.
- Leia e analise o aviso de aviso e toque em Remover conta para confirmar a remoção da conta.
- Siga as mesmas etapas para todas as contas do Google existentes.
- Depois que suas contas do Google são removidas, a proteção do dispositivo já está desativada em seu Galaxy Note 5.
Usando o Gerenciador de dispositivos Android para acessar e proteger remotamente seu Galaxy Note 5
Se você acha que pode ter perdido seu telefone, pode usar o Gerenciador de dispositivos Android para bloqueá-lo remotamente em outro dispositivo ou computador. Antes de usar esta ferramenta, você precisa ativá-la em seu dispositivo e associá-la à sua conta do Google.
O Gerenciador de dispositivos Android não coleta e armazena histórico de localização. Ele solicitará permissão do seu dispositivo quando você entrar pela primeira vez e essas informações de localização serão excluídas quando você sair do aplicativo gerenciador de dispositivos.
Você pode usar o aplicativo Gerenciador de dispositivos Android para localizar seu telefone perdido em outro dispositivo móvel, se disponível. Para usar o aplicativo, você precisa instalá-lo primeiro no outro dispositivo.
Como bloquear e redefinir seu telefone remotamente com o Gerenciador de dispositivos Android
O Galaxy Note 5 também integra outro recurso de segurança que permite bloqueá-lo remotamente ou redefinir os dados de fábrica usando o Gerenciador de dispositivos Android. Tudo o que você precisa fazer primeiro é vincular seu telefone à sua conta do Google e definir as configurações do dispositivo para permitir o acesso remoto, de modo que você ainda possa acessar o dispositivo mesmo se perdê-lo.
Veja como configurar seu Note 5 para acesso remoto por meio do Gerenciador de dispositivos Android:
- Toque Apps de Casa tela.
- Toque GoogleConfigurações.
- Role e toque em Segurança.
- No Segurançatela, toque no controle deslizante ao lado de “Permitircontrolo remotofechaduraeapagar" para habilitar o recurso e permitir que essas ações sejam realizadas remotamente no caso de você perder seu dispositivo.
- Leia as informações no Tela do administrador do dispositivo e então toque Ativar para prosseguir.
- Agora abra um navegador da web em seu computador e navegue até este site: https://www.android.com/devicemanager.
- Digite o nome de usuário e a senha da sua conta do Google.
- Clique assinar em continuar.
- A tela principal do Gerenciador de dispositivos Android é aberta, mostrando a localização do seu telefone em um mapa. Você pode tocar, bloquear ou apagar seu telefone remotamente a partir desta tela.
Se você tiver mais de um dispositivo Android, basta clicar no nome do dispositivo que deseja acessar.
Como localizar seu Galaxy Note 5 remotamente usando sua Conta do Google
Sua conta do Google também pode ser usada para localizar seu Galaxy Note 5 remotamente. Para tornar isso possível, você precisa vincular seu dispositivo à sua conta do Google e localizá-lo em seu computador por meio do Gerenciador de dispositivos Android.
Veja como fazer:
- Toque Apps de Casa tela.
- Toque GoogleConfigurações.
- Role e toque em Segurança.
- Por padrão, o local remoto está habilitado. Se estiver desativado, toque no controle deslizante ao lado de “Remotamentelocalizaristodispositivo" para habilitar esse recurso.
- Agora vá para o seu computador e abra um navegador da web.
- Navegar para https://www.android.com/devicemanager.
- Digite o nome de usuário e a senha da sua conta do Google.
- Clique Assinar em.
- Em seguida, será exibida a tela do Gerenciador de dispositivos Android, na qual você pode tocar, bloquear, apagar e localizar seu dispositivo remotamente.
O que fazer se o telefone não for exibido no Gerenciador de dispositivos Android?
Existem alguns casos em que seu dispositivo não aparece no Gerenciador de dispositivos Android. Se isso acontecer com você, certifique-se de estar conectado ao seu Conta do Google, Configurações de localização estão ativados e que você ativou o Gerenciador de dispositivos Android nas configurações do Google.
Outro possível motivo pelo qual seu dispositivo não aparecerá no Gerenciador de dispositivos Android é que ele está oculto no Google Play. Para resolver o problema, reexibir os dispositivos acessando play.google.com/settings e selecionando seu telefone no Visibilidade coluna.
Nota importante: O Gerenciador de dispositivos Android não funciona para dispositivos que estão desligados ou não têm dados móveis ou conexão Wi-Fi.
Como localizar seu Galaxy Note 5 remotamente usando sua conta Samsung
Além de sua conta do Google, sua conta Samsung também pode ser usada para localizar seu Galaxy Note 5 remotamente. Nesse caso, você precisa vincular seu telefone à sua conta Samsung e usar Find My Mobile para localizar seu dispositivo remotamente.
Siga esses passos:
- Toque Apps na tela inicial.
- Toque Configurações.
- Na próxima tela, deslize os títulos para a esquerda.
- Toque Pessoal.
- Role e toque em Fechaduratelaesegurança.
- Toque EncontrarMinhasMóvel.
- Digite a senha correta para sua conta Samsung e toque em confirme continuar.
- Agora, toque no controle deslizante ao lado de Controles remotos para habilitar o recurso.
- Para tornar o resultado mais preciso, toque no controle deslizante ao lado de Serviço de localização Google para habilitar o recurso.
- Se solicitado a permitir o Serviço de localização Google para reunir dados de localização anônimos, toque Aceita. Caso contrário, toque Discordo.
- Para prosseguir com este guia, toque em Aceita.
- Vá para o seu computador e abra um navegador da web.
- Navegar para https://findmymobile.samsung.com.
- Insira as credenciais da sua conta Samsung.
- Clique Assinar em abrir Encontre meu celular inscrição.
- Clique no Localizarmeudispositivobotão e aguarde o Find My Mobile exibir a localização do seu telefone em um mapa.
Como localizar seu Galaxy Note 5 com seu smartwatch Android
Você também pode usar wearables Android como um smartwatch para localizar seu Galaxy Note 5, desde que ambos os dispositivos estejam conectados via Bluetooth e que seu telefone esteja perto o suficiente para você ouvi-lo tocar.
Mesmo que a campainha do telefone esteja desligada ou configurada para vibrar, você ainda pode fazê-lo tocar com esse recurso habilitado. Veja como fazer:
- No seu smartwatch Android, diga “Está bemGoogle.”
- Como alternativa, toque em qualquer lugar no fundo da tela para exibir uma tela branca com um vermelho “g" nele.
- Em seguida, role e toque no Ícone de início.
- Tocar Ache meu celular para começar a localizar seu telefone.
conecte-se conosco
Estamos sempre abertos aos seus problemas, dúvidas e sugestões, por isso não hesite em nos contactar preenchendo este formulário. Oferecemos suporte a todos os dispositivos Android disponíveis e levamos a sério o que fazemos. Este é um serviço gratuito que oferecemos e não cobramos um centavo por ele. Mas observe que recebemos centenas de e-mails todos os dias e é impossível para nós responder a cada um deles. Mas tenha certeza de que lemos todas as mensagens que recebemos. Para aqueles a quem ajudamos, espalhe a palavra compartilhando nossas postagens com seus amigos ou simplesmente curtindo nossa página do Facebook e Google+ ou siga-nos no Twitter.


